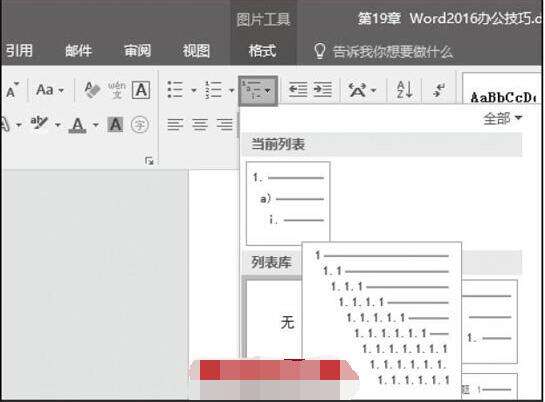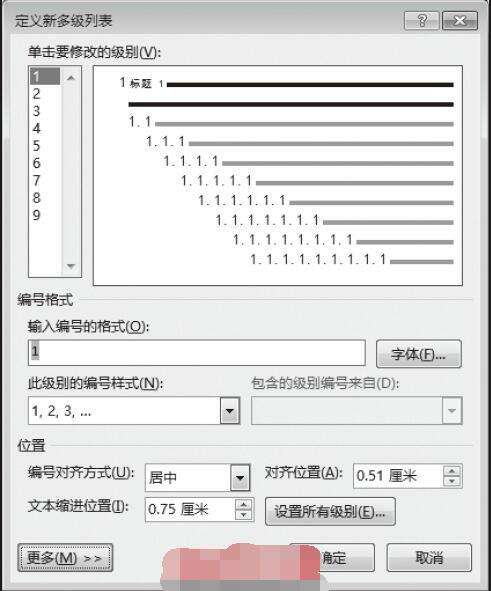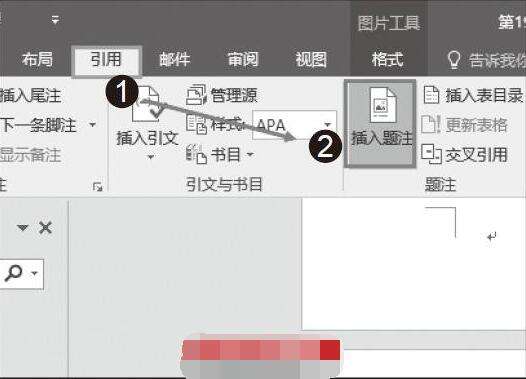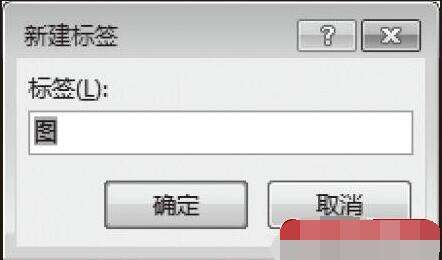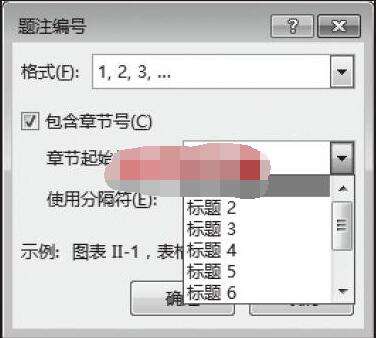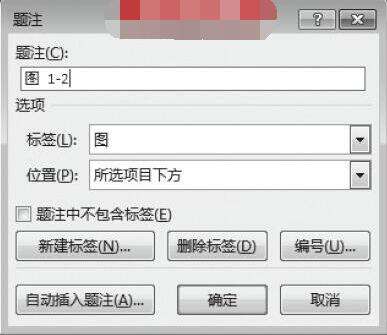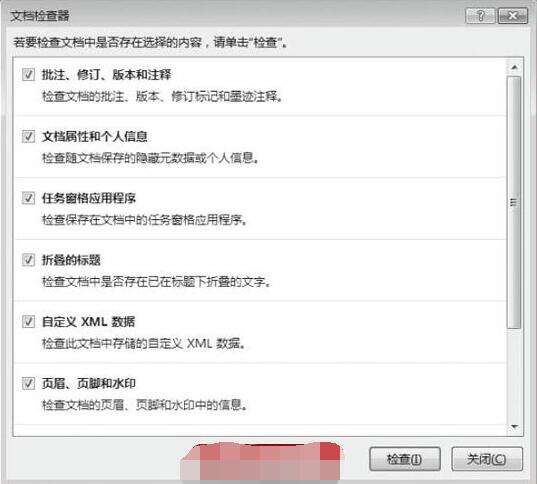Word自动为图片插入题注教程 Word文档删除个人信息方法
办公教程导读
收集整理了【Word自动为图片插入题注教程 Word文档删除个人信息方法】办公软件教程,小编现在分享给大家,供广大互联网技能从业者学习和参考。文章包含1491字,纯文字阅读大概需要3分钟。
办公教程内容图文
图1 选择一种列表样式
步骤2:当前插入点便自动显示所选列表符号,将插入点定位到列表符号后面,然后在“多级列表”按钮的下拉列表中单击“定义新的多级列表”命令,如图2所示。
图3 “定义新多级列表”对话框
步骤4:对话框显示更多功能选项,根据需要在“将级别链接到样式”标签下进行选择,如图4所示,将级别链接到标题1。设置完毕后,单击“确定”按钮,并在文档中显示的多级列表符号后面输入标题文本,然后输入正文文本和插入图片。
图5 单击“插入题注”按钮
步骤6:弹出“题注”对话框,单击“新建标签”按钮,如图6所示。
图7 “新建标签”对话框
步骤8:返回“题注”对话框,在“选项”栏的“位置”文本框中,根据需要选择题注与图片的位置关系,设置完毕后,单击“编号”按钮,如图8所示。
图9 “题注编号”对话框
步骤10:返回“题注”对话框,并单击“确定”按钮即可在图片下方插入题注,如图10所示。
图11 “题注”对话框
Word删除个人信息方法:
在生活和工作中,有时用户需要把自己编辑的Word文档与他人进行共享,但是所编辑的Word文档可能含有个人的信息或隐藏的数据,这些又是我们不想共享的。所以在共享前,需要检查并删除个人信息和隐藏的数据。
步骤1:单击“文件”标签,在“文件”标签下拉列表中选择“信息”选项,并在“信息”选项面板中单击“检查问题”按钮,在弹出的下拉列表中,单击“检查文档”命令,如图1所示。
图2 “文档检查器”对话框
步骤3:检查完毕后,在弹出的“文档检查器”对话框“审阅检查结果”标签下单击“全部删除”按钮,即可将文档中的个人信息和隐藏数据删除,如图3所示。若还不放心,可单击“文档检查器”对话框中的“重新检查”按钮,对文档进行重新检查。
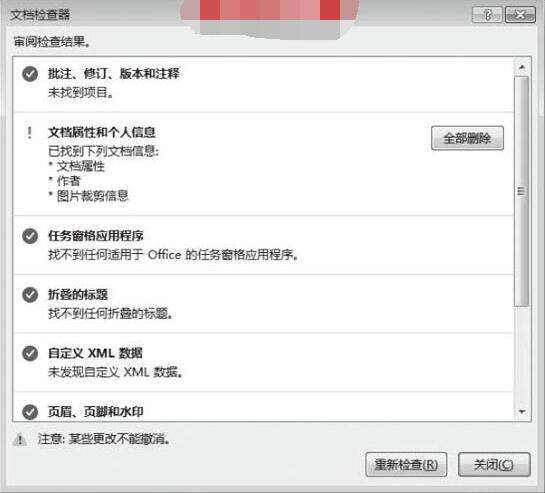
图3 “文档检查器”对话框
以上内容便是Word自动为图片插入题注教程和删除个人信息的方法了,大家可以学习一下,希望内容对大家会有所帮助。
办公教程总结
以上是为您收集整理的【Word自动为图片插入题注教程 Word文档删除个人信息方法】办公软件教程的全部内容,希望文章能够帮你了解办公软件教程Word自动为图片插入题注教程 Word文档删除个人信息方法。
如果觉得办公软件教程内容还不错,欢迎将网站推荐给好友。