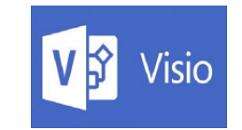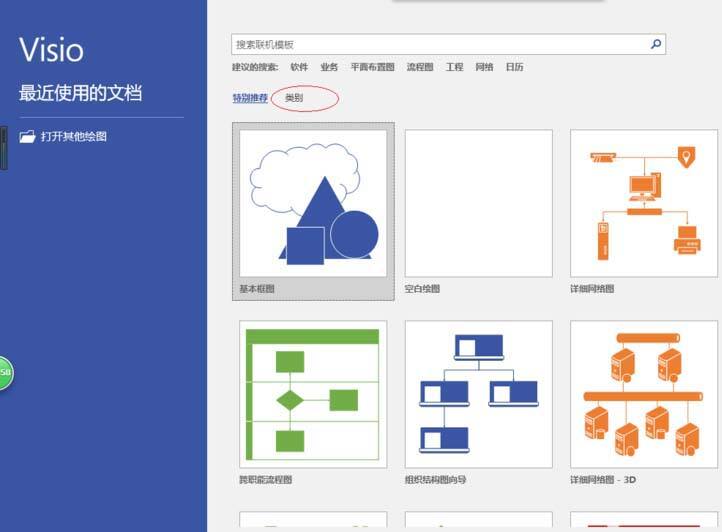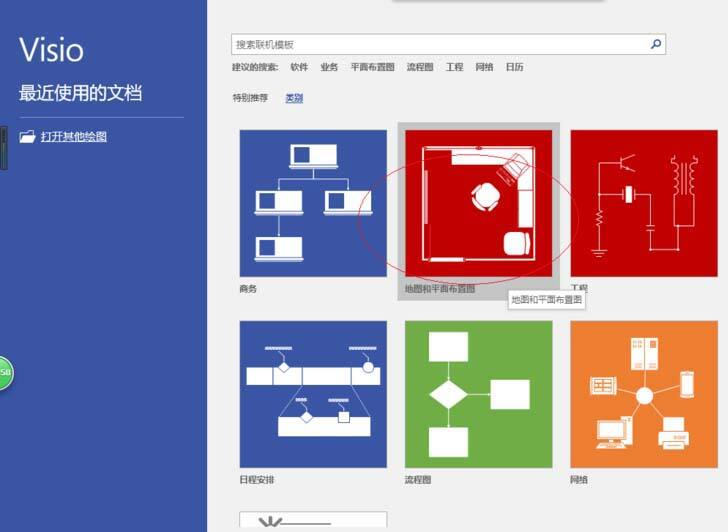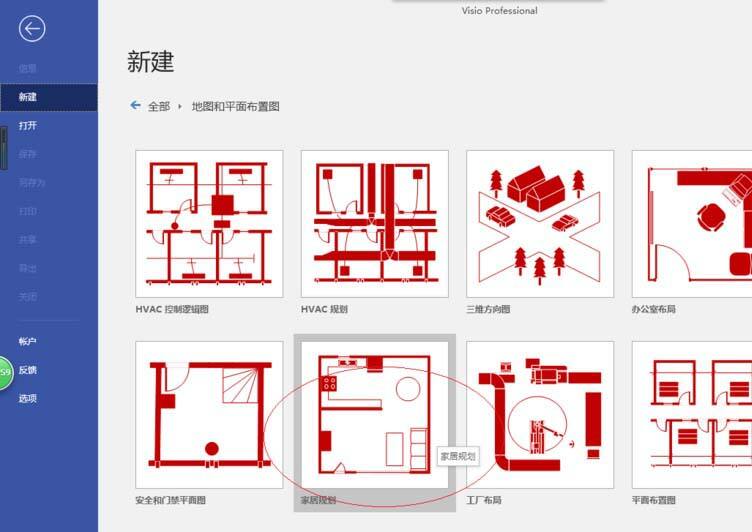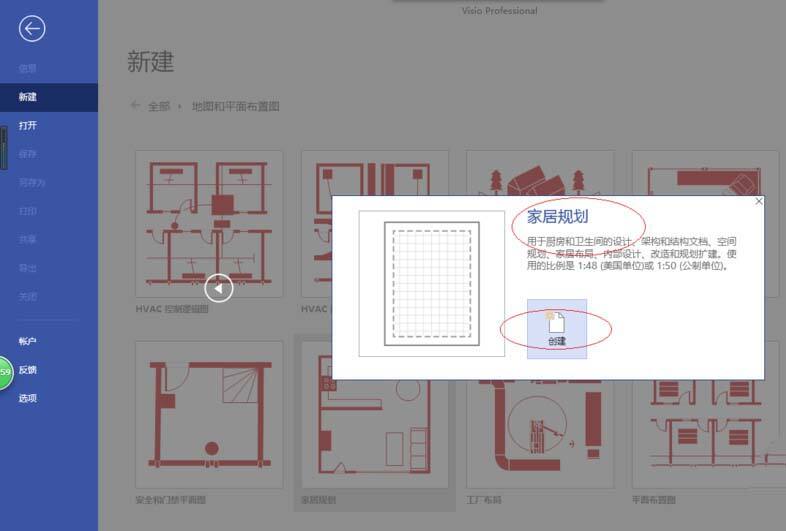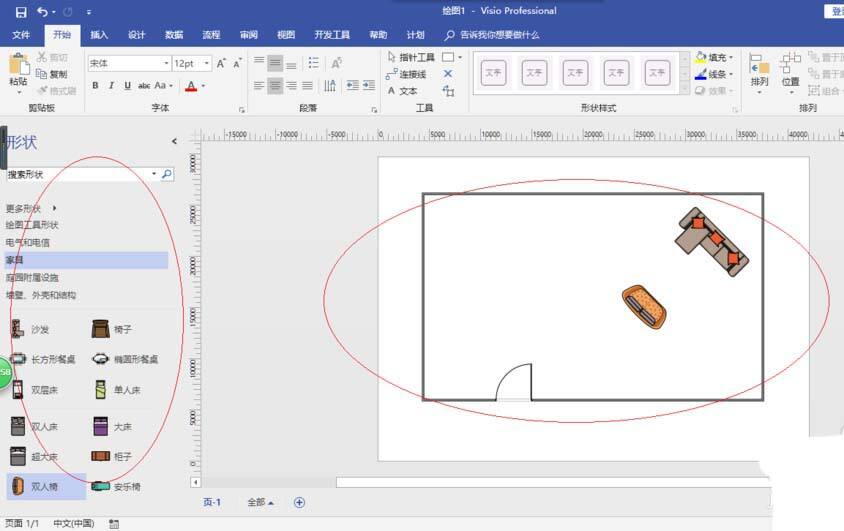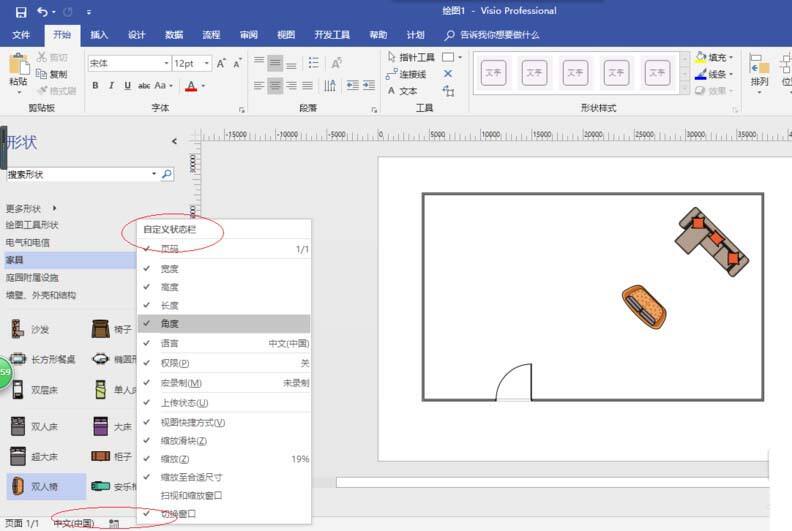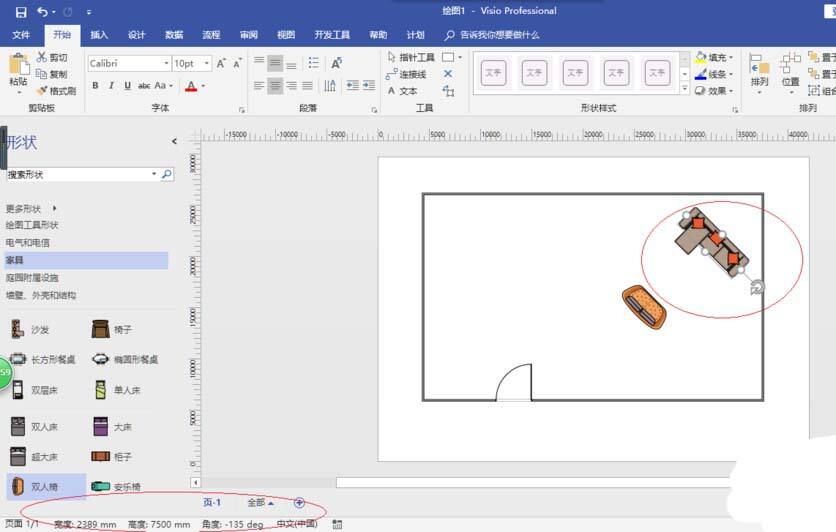Microsoft Office Visio自定义状态栏的相关操作步骤
办公教程导读
收集整理了【Microsoft Office Visio自定义状态栏的相关操作步骤】办公软件教程,小编现在分享给大家,供广大互联网技能从业者学习和参考。文章包含393字,纯文字阅读大概需要1分钟。
办公教程内容图文
我们先打开Microsoft Office Visio软件,如图所示。点击"类别"标签,用于选择模板创建绘图文档。
然后我们拖动右侧垂直滚动条。点击"地图和平面布置图"图标,用于打开"新建地图和平面布置图"选项。
这时唤出"新建地图和平面布置图"选项,如图所示。拖动右侧垂直滚动条,点击"家居规划"图标。
接着我们弹出"家居规划"确认对话框。选择对话框左、右按钮调整创建项目,确认点击"创建"按钮。
再唤出操作界面,如图所示。按照设计要求绘制家居规划图,下步将进行设置自定义状态栏的操作。
如图所示,鼠标右击状态栏。弹出"自定义状态栏"选项列表,勾选所需的状态栏选项。
最后完成设置自定义状态栏的操作,如图所示。
看完了上文为你们呈现的Microsoft Office Visio自定义状态栏的具体流程介绍,你们应该都学会了吧!
办公教程总结
以上是为您收集整理的【Microsoft Office Visio自定义状态栏的相关操作步骤】办公软件教程的全部内容,希望文章能够帮你了解办公软件教程Microsoft Office Visio自定义状态栏的相关操作步骤。
如果觉得办公软件教程内容还不错,欢迎将网站推荐给好友。