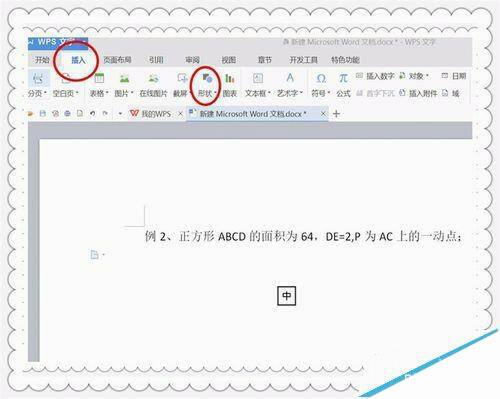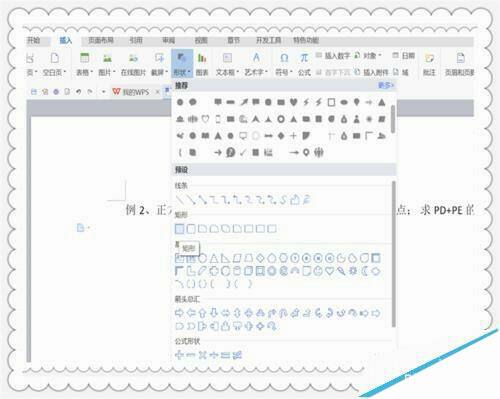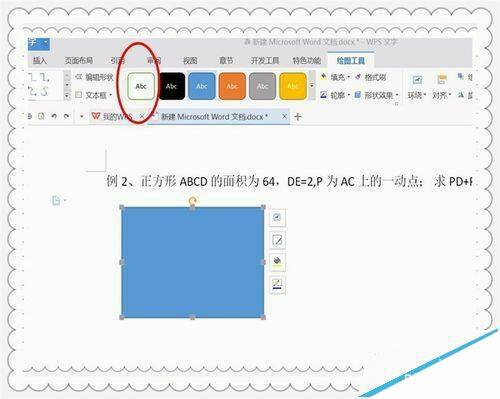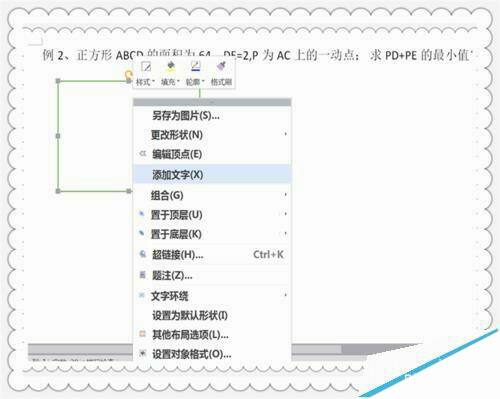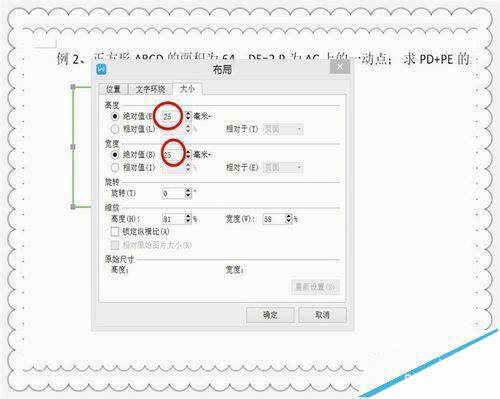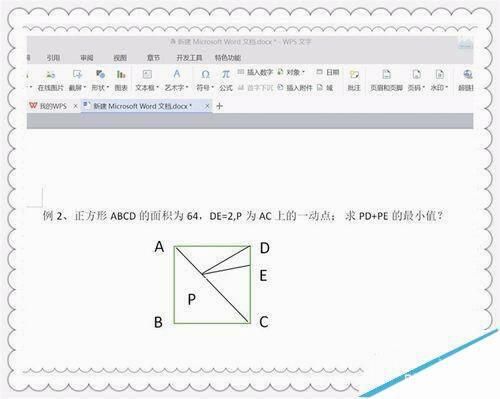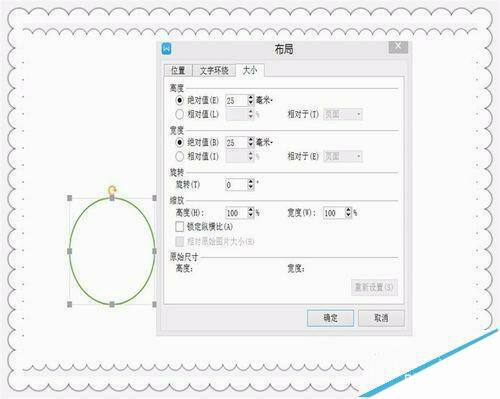word怎么绘制正方形正圆形等图层?
办公教程导读
收集整理了【word怎么绘制正方形正圆形等图层?】办公软件教程,小编现在分享给大家,供广大互联网技能从业者学习和参考。文章包含422字,纯文字阅读大概需要1分钟。
办公教程内容图文
2、我们点击菜单栏切换到【插入】菜单,然后我们点击插入菜单下的形状,在弹出的形状菜单中找到矩形,点击矩形中的第一个,我们就可以画出矩形了。
3、这时,画出的矩形是普通的矩形,我们先把填充的颜色去掉,点击上方的填充颜色,我们调整为白色,这时就没有背景颜色了。
4、接下来,我们右键点击矩形,在弹出的下拉菜单中选择其他布局选项,就会弹出一个对话框。
5、在对话框中,切换选项卡到最后的大小选项,然后我们把宽度和高度调整为相同的数值,最后点击确定。
6、最后,我们绘制出其他的线条,把图形补充完整,各顶点的字母也标注上,这样,一个完整的图形就绘制成功了。
7、其实,画圆的方法和画正方形的方法完全一样,我们把大小选项卡中的高度和宽度设置相同,就可以画出一个正圆了,因为圆的直径都相同
注意事项:
在绘制时,设置图形的宽度和高度完全相同就可以了。
办公教程总结
以上是为您收集整理的【word怎么绘制正方形正圆形等图层?】办公软件教程的全部内容,希望文章能够帮你了解办公软件教程word怎么绘制正方形正圆形等图层?。
如果觉得办公软件教程内容还不错,欢迎将网站推荐给好友。