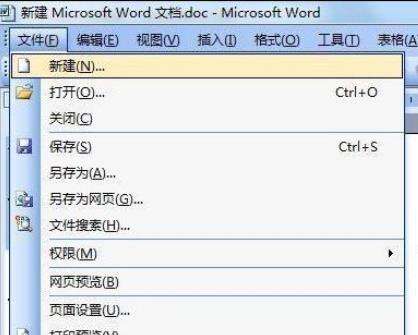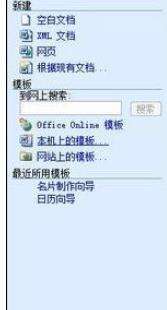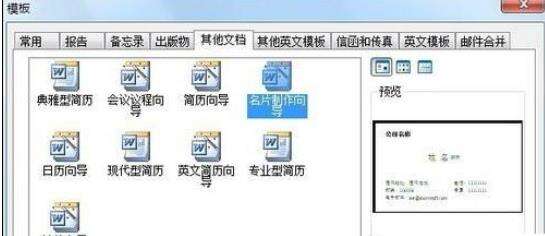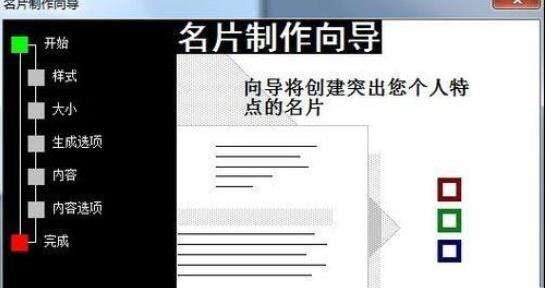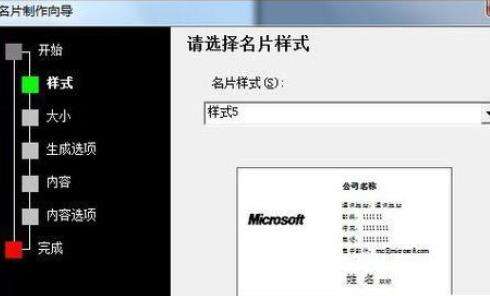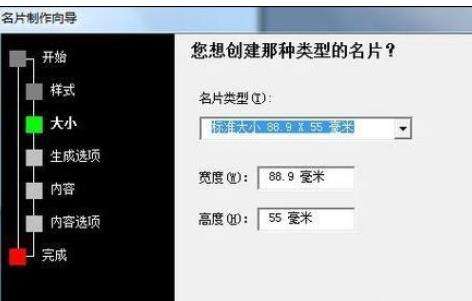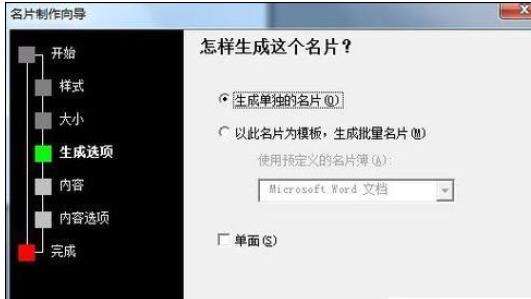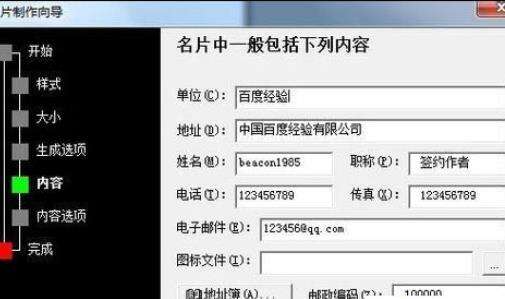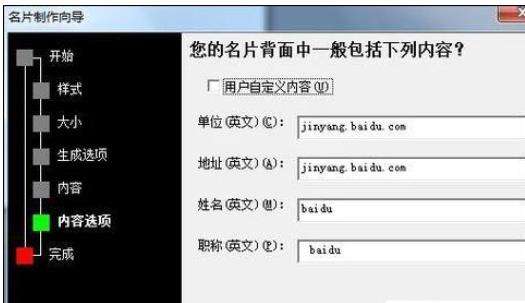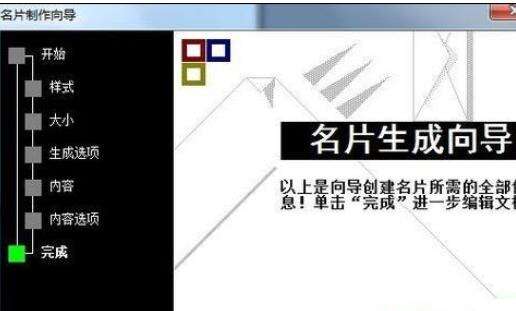Microsoft Office 2003制作名片的详细操作过程
办公教程导读
收集整理了【Microsoft Office 2003制作名片的详细操作过程】办公软件教程,小编现在分享给大家,供广大互联网技能从业者学习和参考。文章包含1003字,纯文字阅读大概需要2分钟。
办公教程内容图文
我们先打开Microsoft Office 2003(word2003)软件,在菜单栏点击“ 文件 ”菜单,选择“ 新建 ”命令,
在右边的新建文档导航中选择“ 模板 ”-“ 本机上的模板 ”;如下图所示;点击打开 “本机上的模板 ”对话框。
然后我们打开“ 模板 ”对话框,选择“其它文档”选项卡,在 下边找到“ 名片制作向导 ”,在右下角的新建栏选择“ 文档
”单选框,选定之后,点击确定按钮。
接着我们打开名片制作向导对话框,
整个制作过程包括开始,样式,大小,生成选项,内容,内容选项,完成等几个步骤,我们单击下一步按钮进行下一步骤设置。
这时我们进入到样式选项设置,我们可以在样式下拉栏中选择我们想要的样式,系统默认提供9种样式,选择好每一种样式,在预览区将可以看到大致的效果。在此我们选择样式5作为演示;如下图所示;设置好后点击下一步按钮。
再进入到“ 大小 ”设置选项,我们可以在此设置名片的大小,名片默认的大小为“标准
大小88.9*55毫米”,我们按照默认标准的就可以,如果我们有其实需要,制作个性化的名片,我们可以选择自定义,然后在长宽中输入我们名片的大小。
紧接着进入到“生成选项”对话框,系统将提示你“ 怎样生成这个名片 ?”,下面有几个选项,一个为“ 生成单独的名片
”,另一个“以此名片为模板,生成批量名片”第二种适合于公司为多人制作名片的情况,在“单面”复选框中我们可以设置名片的单双面。设置好后我们点击下一步按钮。
这时我们进入到“内容”选项,我们可以在右边输入内容,标题中提示:名片中一般包括下列内容,主要包括地址,单位,职称,电话,电子邮件传真等。我们可以按要求填写;如下图所示。在图标栏我们选择我们事先准备好的logo文件。
设置好后点击下一步,进入到背面内容设置选项,我们按要求填写,我们如果不喜欢这种样式也可选择用户自定义内容,根据我们的需要来设置背面的内容。
点击下一步,进入名片完成向导,我们点击完成按钮,完成名片设计向导;一张名片的正反两面就设计好了。
最后我们进入编辑区,我们可以对我们的内容做简单的调整,对名片做一些美化处理,如 为名片添加背景等。加入一些其它元素。
看完了上文为你们呈现的Microsoft Office 2003(word2003)制作名片的详细操作步骤,你们是不是都学会了呀!
办公教程总结
以上是为您收集整理的【Microsoft Office 2003制作名片的详细操作过程】办公软件教程的全部内容,希望文章能够帮你了解办公软件教程Microsoft Office 2003制作名片的详细操作过程。
如果觉得办公软件教程内容还不错,欢迎将网站推荐给好友。