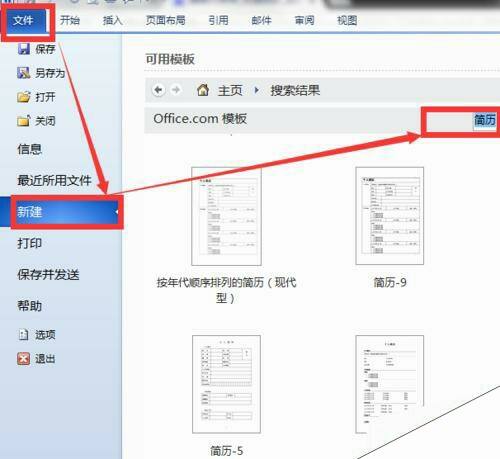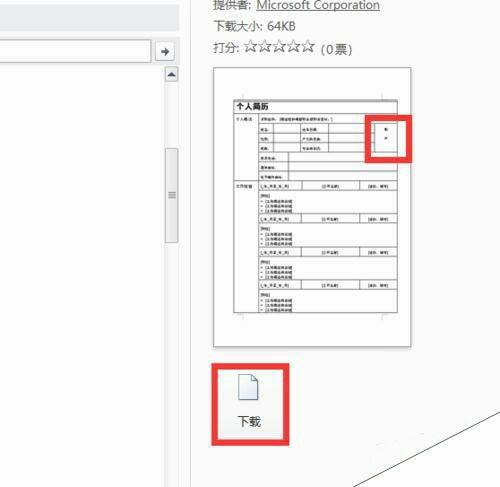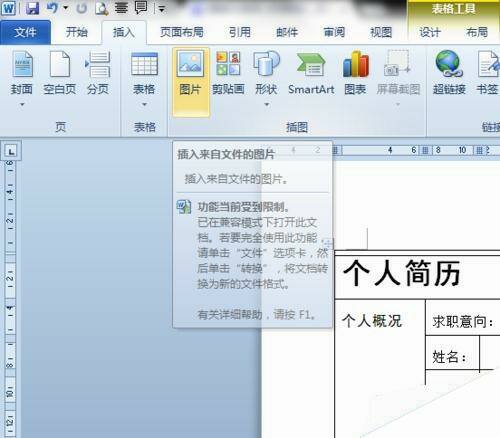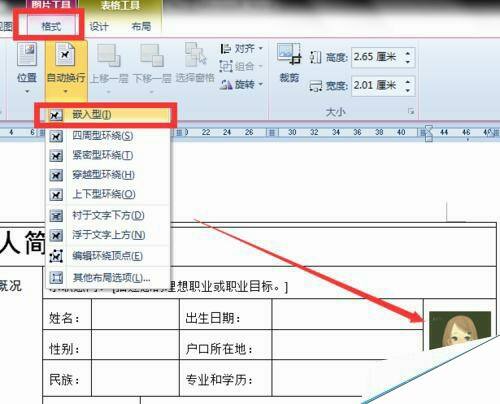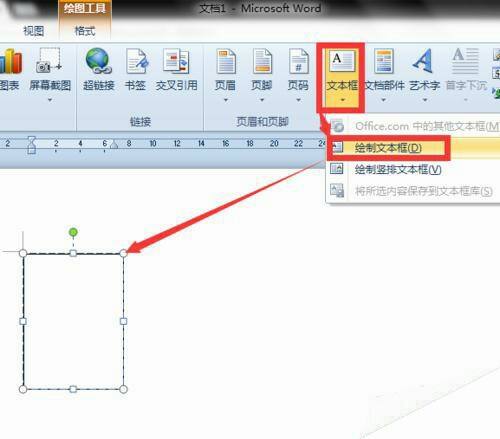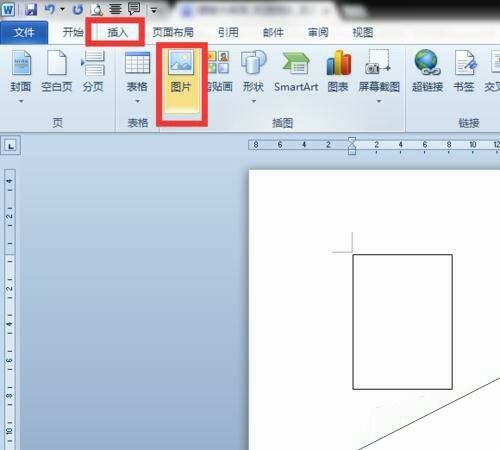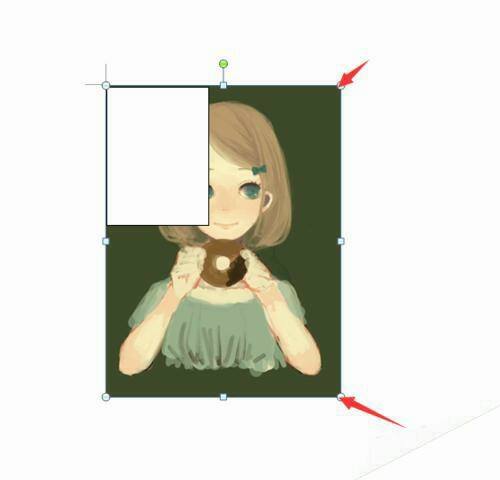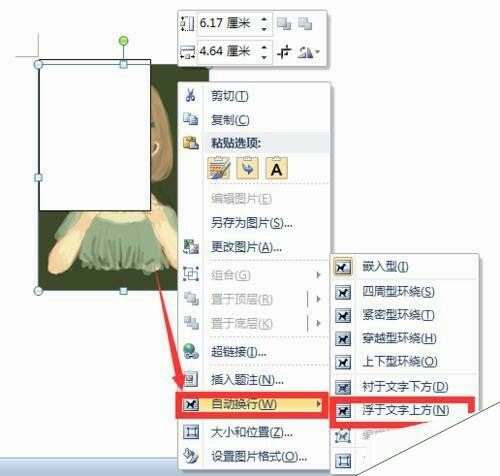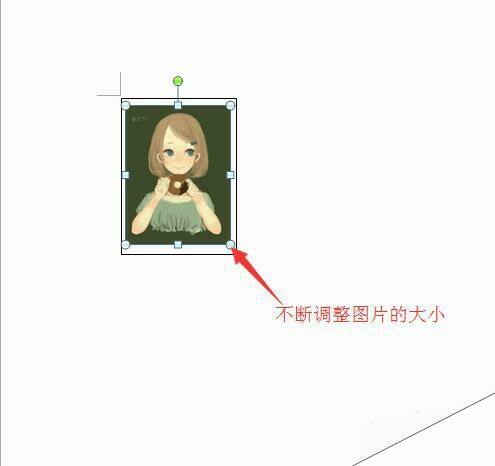教你如何利用Word在简历里插入照片和制作照片框
办公教程导读
收集整理了【教你如何利用Word在简历里插入照片和制作照片框】办公软件教程,小编现在分享给大家,供广大互联网技能从业者学习和参考。文章包含771字,纯文字阅读大概需要2分钟。
办公教程内容图文
把简历模版里面的多余字删除,照片框里面还有“照片”两个字也可以删了。再来就是把鼠标放置到放照片的框里面单击选定,再点击“插入”菜单里面的【图片】,插图选项卡里面的图片是插入来自文件也就是电脑里面自己的照片,剪贴画是文档系统里面自带的图片。
插入自己的照片以后可能位置对不上,和简历有点不搭,这时候我们可以自己用鼠标移动来找到合适的位置,也可以点击图片进入编辑界面。
点一下图片菜单栏里面就有“图片工具—格式”了,点击【自动换行】慢慢调整位置,一边看效果一边调整,我觉得最好的就是“嵌入型”啦。
方法二:插入文本框
第二种方式我们可以自己制作照片框,然后按照上面的操作插入图片。
还是在“插入”菜单里面操作,找到“文本框”点击【绘制文本框】,把文本框放到简历合适的位置,一般是在简历第一页的右上角部分,可以自己在网上搜图决定照片的位置,然后把文本框放到那里调整大小。
然后插入自己的照片到文档里面,把照片放到刚刚做的文本框里面,先不要覆盖住文本框;再鼠标单击照片的边角调整图片的大小,慢慢调整,暂时比文本框大一点下一步好操作。
这时候我们右击自己的照片,选择“自动变行”里面的【浮于文字之上】,然后慢慢调整图片的大小与文本框相符,文本框比照片大一点。
我们依旧可以点一下图片,让菜单栏出现“图片工具—格式”,点击【自动换行】里面的“浮于文字之上”就可以啦。
注意事项
简历小技能,制作简单的照片框,剩下简历可以自己根据需要打表格。
办公教程总结
以上是为您收集整理的【教你如何利用Word在简历里插入照片和制作照片框】办公软件教程的全部内容,希望文章能够帮你了解办公软件教程教你如何利用Word在简历里插入照片和制作照片框。
如果觉得办公软件教程内容还不错,欢迎将网站推荐给好友。