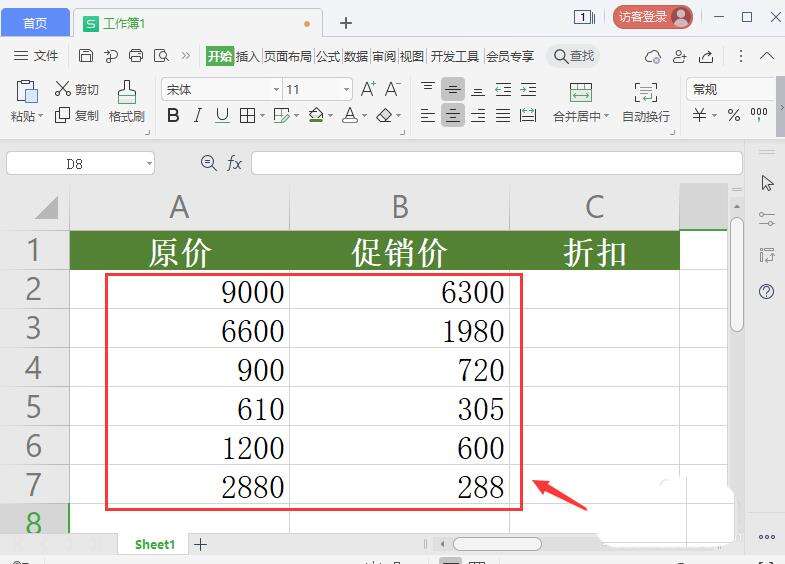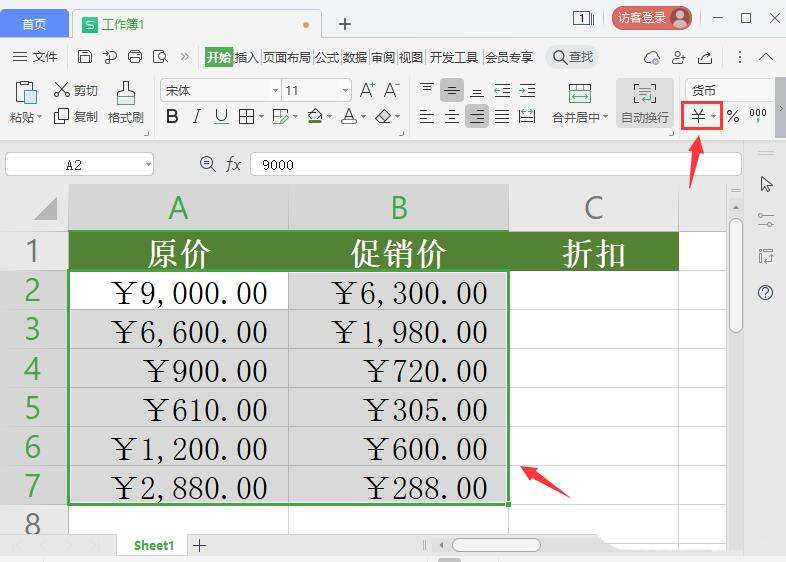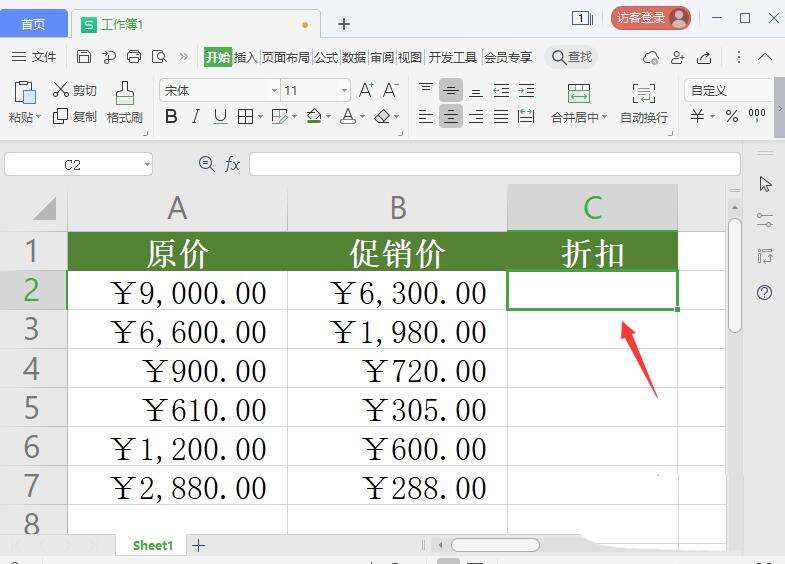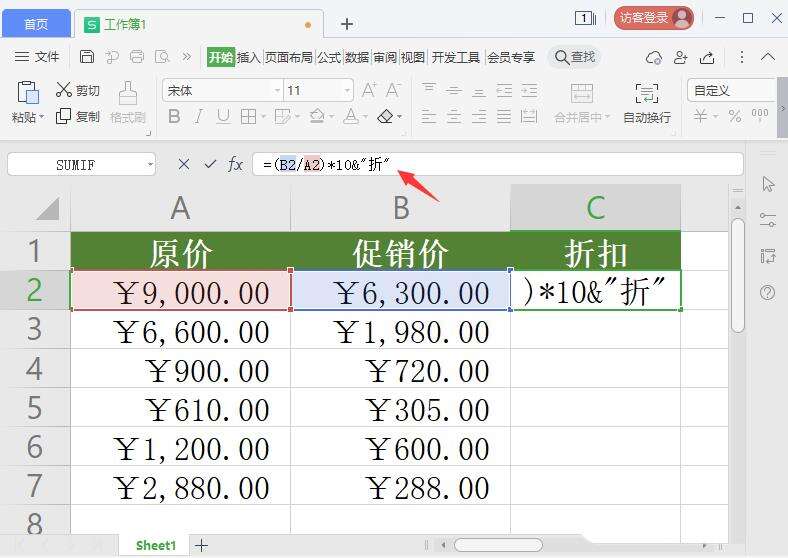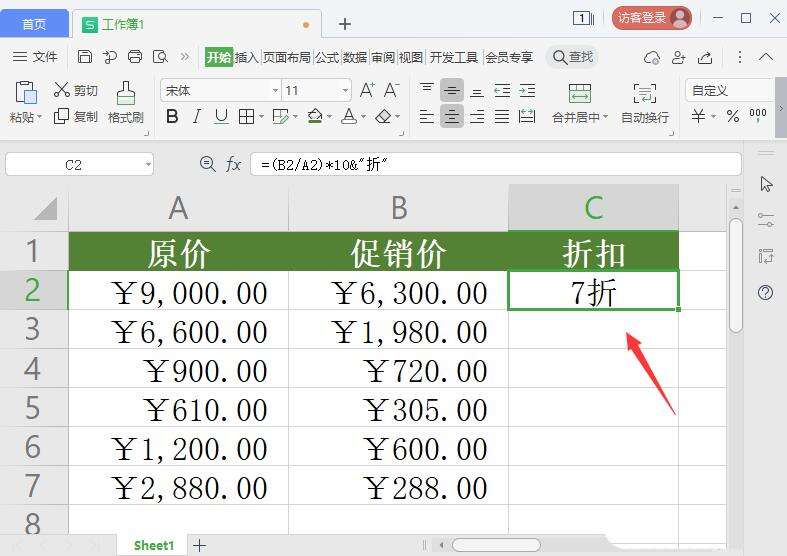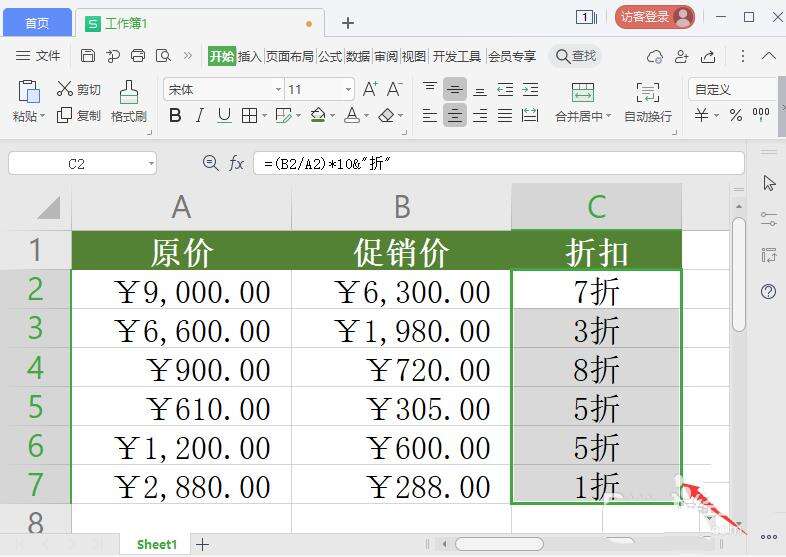wps表格怎么进行打折折扣计算? wps折扣计算公式的设置方法
办公教程导读
收集整理了【wps表格怎么进行打折折扣计算? wps折扣计算公式的设置方法】办公软件教程,小编现在分享给大家,供广大互联网技能从业者学习和参考。文章包含221字,纯文字阅读大概需要1分钟。
办公教程内容图文
1、我们在表格的A列和B列单元格中输入价格,如图所示。
2、接着,我们把所有的价格全部选中,添加上货币的符号,如图所示。
3、接下来,我们点击折扣下面的C2单元格,如图所示。
4、我们在编辑栏中输入【=(B2/A2)*10&"折"】,如图所示。
5、接着,我们按下回车确定,可以看到C2单元格计算出来的折扣为7折,如图所示。
6、最后,我们选中C2的单元格折扣向下填充就完成了。
办公教程总结
以上是为您收集整理的【wps表格怎么进行打折折扣计算? wps折扣计算公式的设置方法】办公软件教程的全部内容,希望文章能够帮你了解办公软件教程wps表格怎么进行打折折扣计算? wps折扣计算公式的设置方法。
如果觉得办公软件教程内容还不错,欢迎将网站推荐给好友。