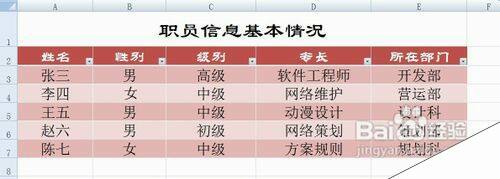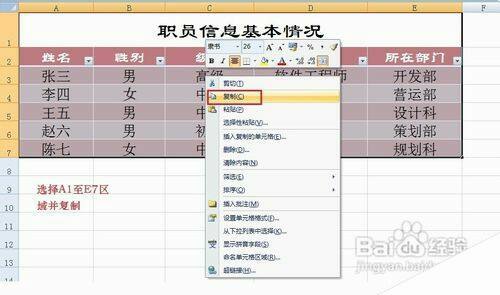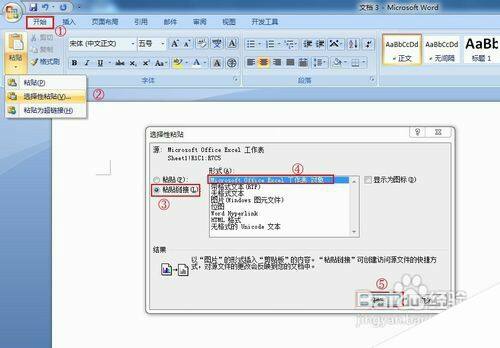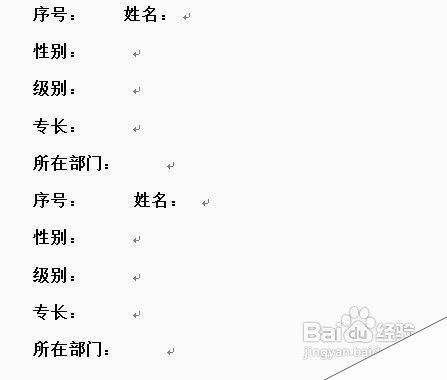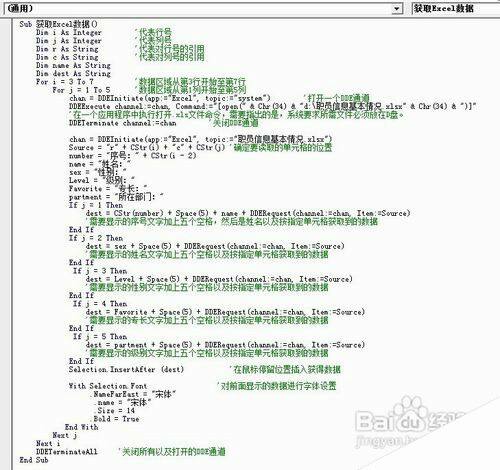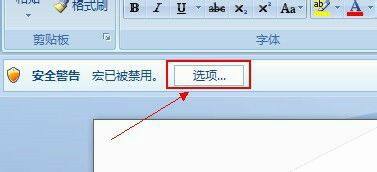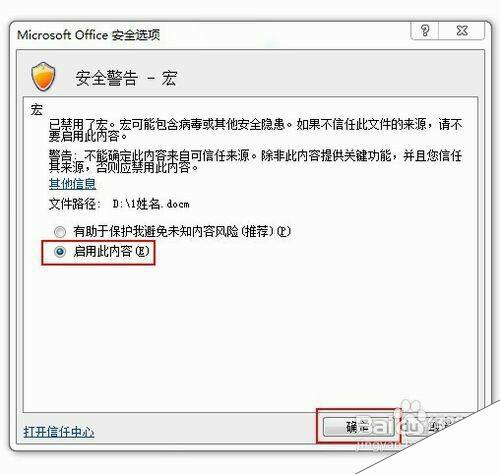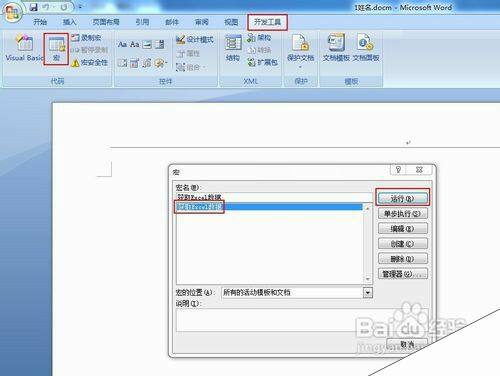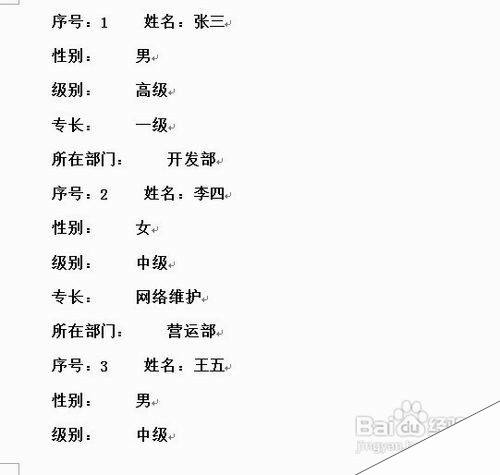Word文档怎样引用Excel数据
办公教程导读
收集整理了【Word文档怎样引用Excel数据】办公软件教程,小编现在分享给大家,供广大互联网技能从业者学习和参考。文章包含1621字,纯文字阅读大概需要3分钟。
办公教程内容图文
原始数据准备好后,下一步要做的工作就是在Word中引用Excel中的数据。具体实现方法是:首先在Excel文档中选择并复制要引用的数据区域,然后在Word文档中选项“开始”,点击“粘贴”下拉列表,从中选择“选择性粘贴”,在弹出的窗口中勾选“粘贴链接”,并在右侧选择“Microsoft Office Excel文档 对像”,点击“确定”后完成引用Excel数据操作。
此时如果Excel文档中的内容改变了,例如将“级别”属性中的“高级”改为“一级”,则会发现Word文档相应的内容也会立即发生改变,从而实现了数据的同步更新。
利用上述方法实现Word对Excel数据的引用,有一个明显的不足之处在于引用数据不具有随意性,即不能或不方便将获取的数据按照自定义的格式进行显示输出。为了能够更加灵活的引用Excel中的数据,就需要采用DDE(动态数据交换)技术来实现。DDE是一个协议,它允许两个应用程序通过一个DDE“通道”连续自动地进行数据交换。要控制两个应用程序之间的DDE会话,需要建立一个通道,选定一个主题,请求并传送数据,然后关闭通道。下面就来看一下如何利用DDE引用Excel中的数据到Word中。
新建一个Word文档,下面我们要实现的功能是将Excel中的数据按照如下图所示的格式显示在Word文档中。具体实现方法:按下键盘快捷键“Alt + F11”进入VBA编程模式,右击“Microsoft Word对象”,从弹出的菜单中选择“插入”-“模式”。
在模块中输入如图所示代码并保存。
(温馨提示:将“职员信息基本情况.xlsx”文件和Word文档全部拷贝到D盘根目录下)
先打开Excel文档,然后在重新打开Word文档,在Word文档中如果此时宏是禁用的,则需要启用宏。
启用宏的方法:点击文档左上角的“选项…”按钮,在弹出的窗口中选择“启用此内容”,然后点击“确定”即可启用宏。
将光标放在需要放置数据的地方,然后选项“开发工具”选项卡,如果没有发现“开发工具”选项卡,则需要通过设置让其显示。
显示“开发工具”的方法:点击窗口左上角的“开始”-“Excel选项…”,在弹出的对话框中选择勾选“在功能区上显示‘开发工具’选项卡”即可。
点击“宏”,在打开的窗口中选择“获取Excel数据”,点击运行按钮,一会儿间数据就显示出来啦!
办公教程总结
以上是为您收集整理的【Word文档怎样引用Excel数据】办公软件教程的全部内容,希望文章能够帮你了解办公软件教程Word文档怎样引用Excel数据。
如果觉得办公软件教程内容还不错,欢迎将网站推荐给好友。