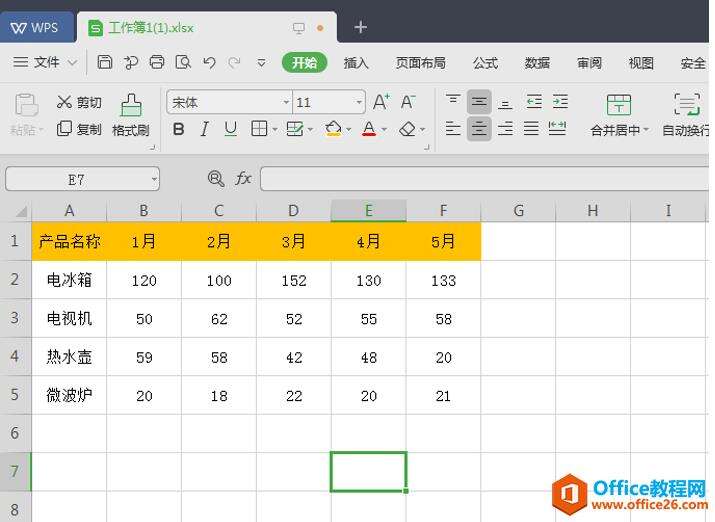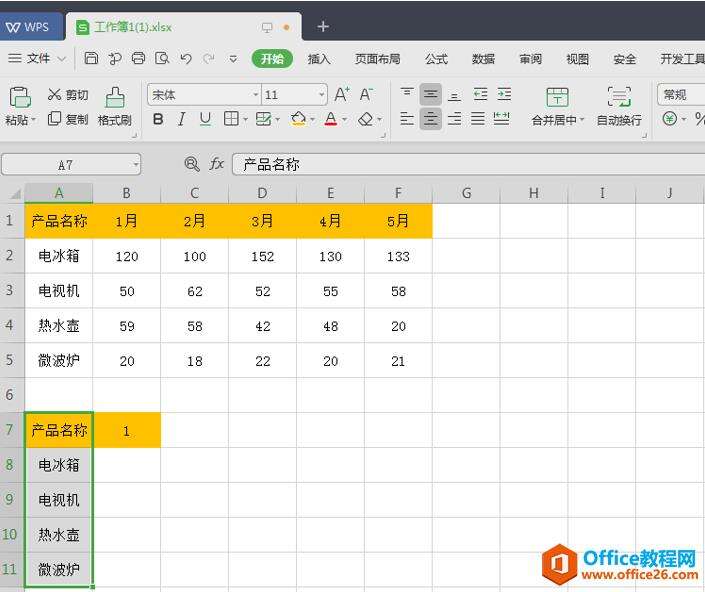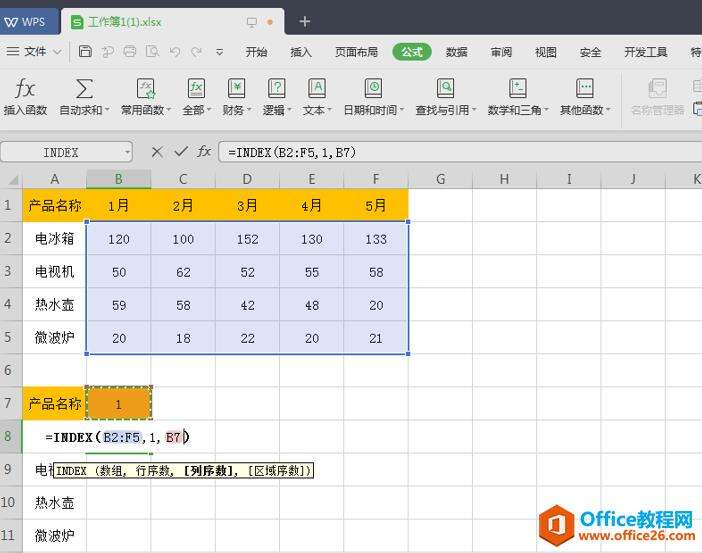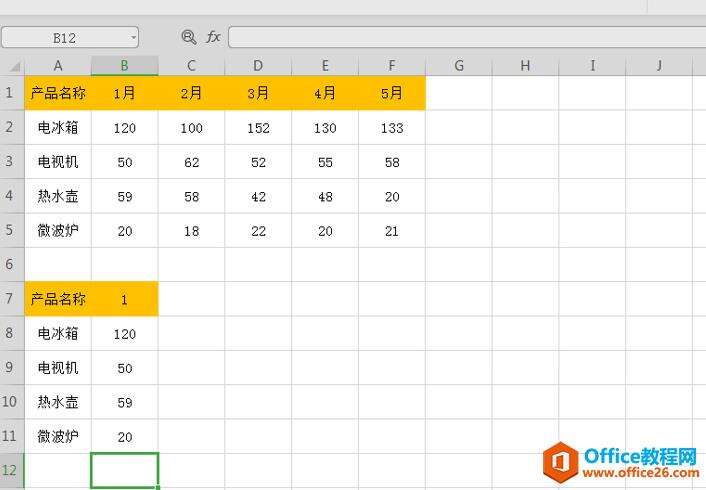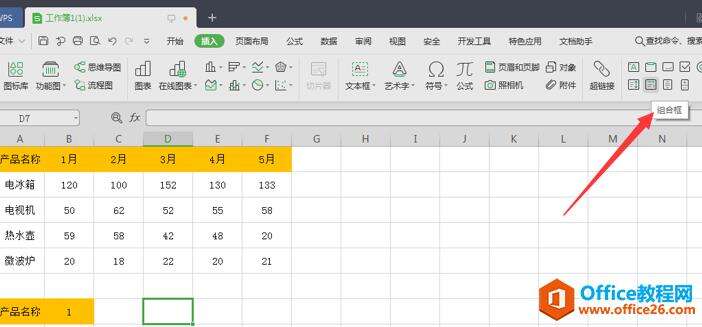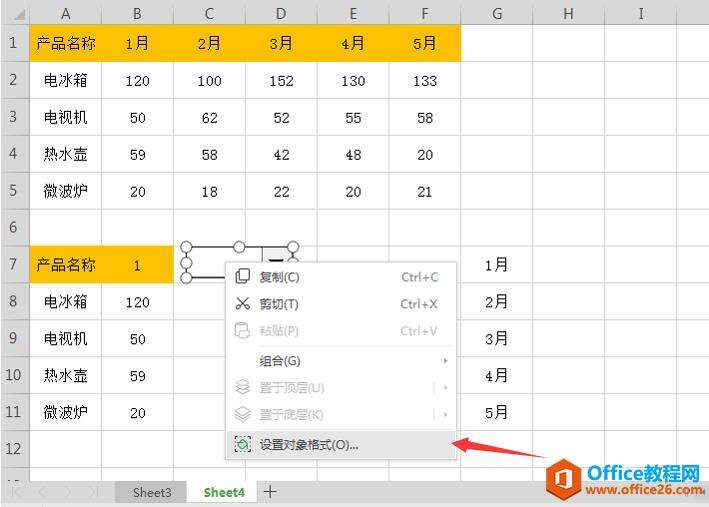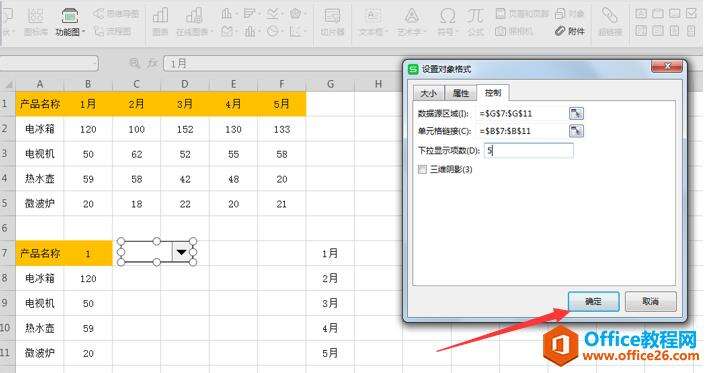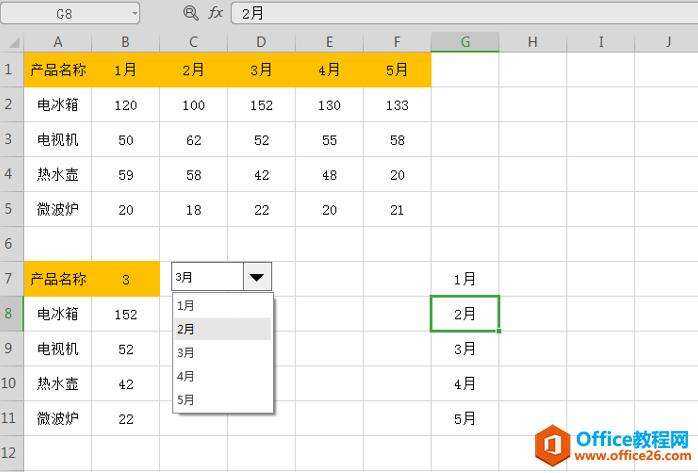WPS Excel 中怎么制作动态表格
办公教程导读
收集整理了【WPS Excel 中怎么制作动态表格】办公软件教程,小编现在分享给大家,供广大互联网技能从业者学习和参考。文章包含468字,纯文字阅读大概需要1分钟。
办公教程内容图文
接着我们将第一列的内容复制到表格下方单元格,并在旁边一列的表头输入1:
然后在“B8”单元格使用INDEX函数,输入“=INDEX(B2:F5,1,B7)”这里的INDEX函数能够查找并返回第几行第几列的内容,“B2:F5”是我们引用的数组,这里的“1,B7”指的是返回第一行,第B7列内容:
同理,我们将下方表格的“B9:B11”都输入如上公式,这个时候“B8:B11”的单元格都调取了上方表格的数据:
在菜单栏的【插入】中点击【组合框】:
在下方表格旁边输入1月-5月,选中组合框单击右键,选择【设置对象格式】:
对话框中的【数据源区域】拉取刚刚输入的月份,【单元格链接】拉取“B7:B11”,【下拉显示项数】填入5,点击确定即可:
这个时候点击组合框选中3月份,则“B7:B11”的数据就会根据我们选择的月份显示相应的数据了:
以上制作出来动态表格有利于我们更直观分析数据,看起来是不是很高大上呢?多操作几次就能熟练运用了哦!
办公教程总结
以上是为您收集整理的【WPS Excel 中怎么制作动态表格】办公软件教程的全部内容,希望文章能够帮你了解办公软件教程WPS Excel 中怎么制作动态表格。
如果觉得办公软件教程内容还不错,欢迎将网站推荐给好友。