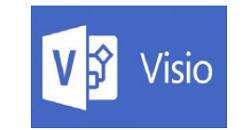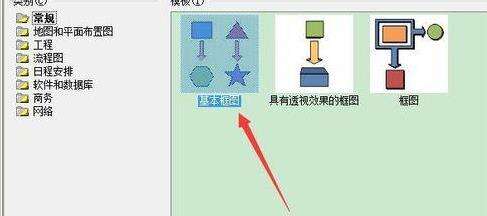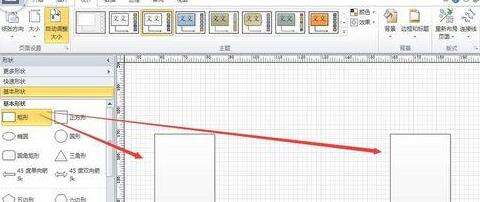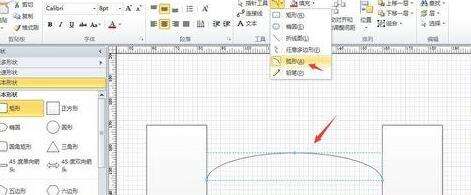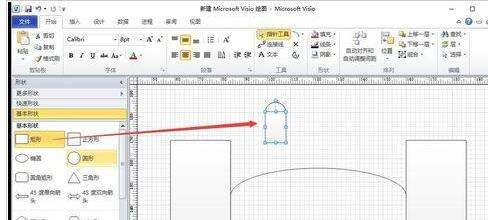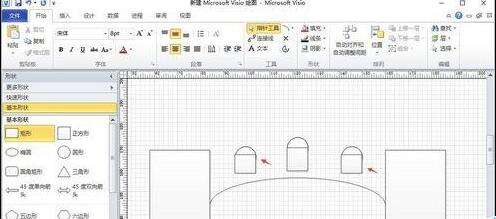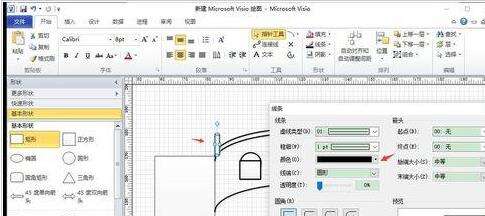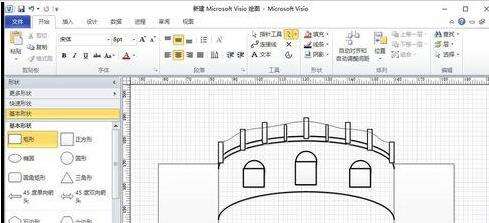Microsoft Office Visio绘制带桥洞拱形大桥模型的具体使用教程
办公教程导读
收集整理了【Microsoft Office Visio绘制带桥洞拱形大桥模型的具体使用教程】办公软件教程,小编现在分享给大家,供广大互联网技能从业者学习和参考。文章包含498字,纯文字阅读大概需要1分钟。
办公教程内容图文
我们需要先打开Microsoft Office Visio软件,新建一个“基本框图”工程文件,如图所示。
然后我们从左侧形状栏中拖入两个矩形作为河岸桥的基石,如图所示。
接着我们在两个矩形之间,用“弧形工具”绘制一个桥底边,如图所示。
这时再从左侧形状栏拖入一个“圆形”,并调整其线条属性为“黑色”,如图所示。
然后从左侧拖入一个“矩形”,调整其大小与圆形直径相近,并移动到合适的位置;接着组合两个拼接的图形,复制粘贴为三个,如图所示。
这个时候我们再用“弧形工具”绘制两个大弧,并将所有大桥线条属性设置为“1pt”粗细,如图所示。
最后一步我们在桥上添加桥立柱和连索即可。
看完了上文为你们所描述的Microsoft Office Visio绘制带桥洞拱形大桥模型的详细操作步骤,你们是不是都学会了呀!
办公教程总结
以上是为您收集整理的【Microsoft Office Visio绘制带桥洞拱形大桥模型的具体使用教程】办公软件教程的全部内容,希望文章能够帮你了解办公软件教程Microsoft Office Visio绘制带桥洞拱形大桥模型的具体使用教程。
如果觉得办公软件教程内容还不错,欢迎将网站推荐给好友。