手机wps的使用图文教程详解
办公教程导读
收集整理了【手机wps的使用图文教程详解】办公软件教程,小编现在分享给大家,供广大互联网技能从业者学习和参考。文章包含695字,纯文字阅读大概需要1分钟。
办公教程内容图文
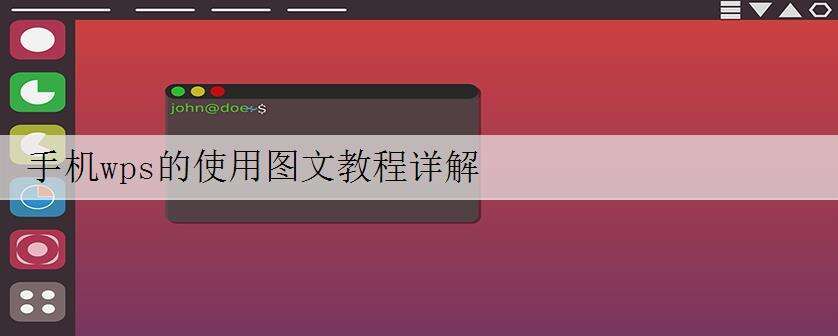
使用手机wps的方法一
在文字处理方面新增了字数统计的功能,用户可以轻松统计文档的全文字数。
使用手机wps的步骤图1
文档分享是4.2版本的新增亮点功能,不管是文字内容,还是文档截图、附件等,都可以随时随地通过新浪微博、短信和邮件的方式分享及发送出去。
使用手机wps的步骤图2
有了阅读记忆功能,当用户再次查看已打开过的文档时,可以选择直接跳转到上一次查看的位置,这样就不用再担心下次打开时找不到之前查看的内容了。
使用手机wps的步骤图3
在WPS Office手机版之前的版本中,DOCX文档编辑后只能通过“另存为”进行保存,而在4.2版本中,用户可以对DOCX文档直接保存,同时,还可将其他格式的文档另存为DOCX格式,操作步骤更简单。
使用手机wps的步骤图4
WPS Office手机版4.2对DOCX文档中表格、对象等内容的显示效果更加完善,打开的文档格式媲美于电脑上的显示效果。
使用手机wps的步骤图5 使用手机wps的方法二
首先,先在“新建”中打开文档
使用手机wps的步骤图1
将文档打开后,将进入该页面。在该页面下方有“自动换行”“工具”“键盘”三个按键,当点击键盘,可进行文字的输写
使用手机wps的步骤图2
使用手机wps的步骤图3
当点击“工具”键,则进入该页面。根据自己的需求进行字体的大小改变或颜色改变
使用手机wps的步骤图4
当选择“工具”键中的插入时,则可以进行表格,图片的添加
使用手机wps的步骤图5
除此之外,当我们输入的文字过多,在页面上无法完整显示,我们可以点击“自动换行”键,将文字完整显示。
使用手机wps的步骤图6
使用手机wps的步骤图7
办公教程总结
以上是为您收集整理的【手机wps的使用图文教程详解】办公软件教程的全部内容,希望文章能够帮你了解办公软件教程手机wps的使用图文教程详解。
如果觉得办公软件教程内容还不错,欢迎将网站推荐给好友。

