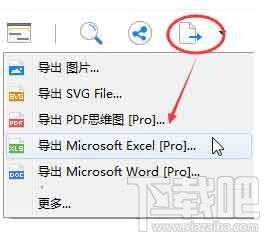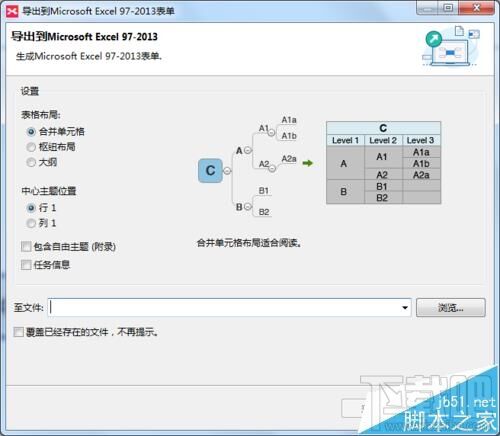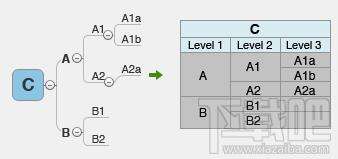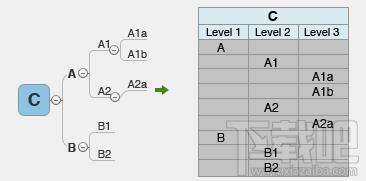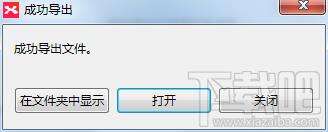xmind思维导图导出excel表格怎么操作
办公教程导读
收集整理了【xmind思维导图导出excel表格怎么操作】办公软件教程,小编现在分享给大家,供广大互联网技能从业者学习和参考。文章包含586字,纯文字阅读大概需要1分钟。
办公教程内容图文
2、在打开的导出设置窗口中,进行导出需求设置。在此窗口中,你可以设置excel文件的布局及相关导图元素的隐藏(显示);
1)合并单元格:这种合并单元格的布局,比较方便查看,不会显得很冗余。
2)枢纽布局:这种就属于一一对应的形式了,需要逐条查阅的小伙伴,可能比较适合用这种布局。
3)大纲:这种就类似于我们思维导图中的大纲视图了。
3、除了这三种布局外,你还可以调整中心主题的行列位置,通过勾选“中心主题位置”选项;同时,你还可以选择是否包含自由主题和任务信息。当然,这些都是依据你的个人需求。
4、相关布局设置完成后,单击“浏览”,选择合适的文件保存位置,最后单击完成,即可导出思维导图为excel文件。
5、上述就是关于导出excel文件的相关设置介绍,在XMind中,导出大多数具备非常人性化的导出设置,以方便用户导出自己需要的文件。
办公教程总结
以上是为您收集整理的【xmind思维导图导出excel表格怎么操作】办公软件教程的全部内容,希望文章能够帮你了解办公软件教程xmind思维导图导出excel表格怎么操作。
如果觉得办公软件教程内容还不错,欢迎将网站推荐给好友。