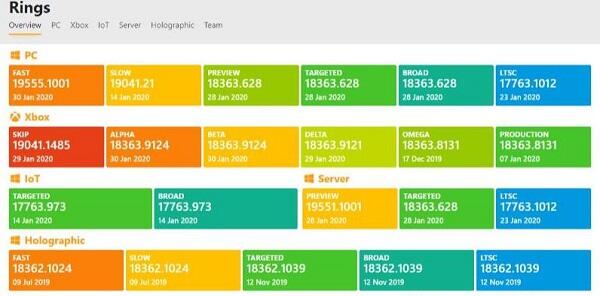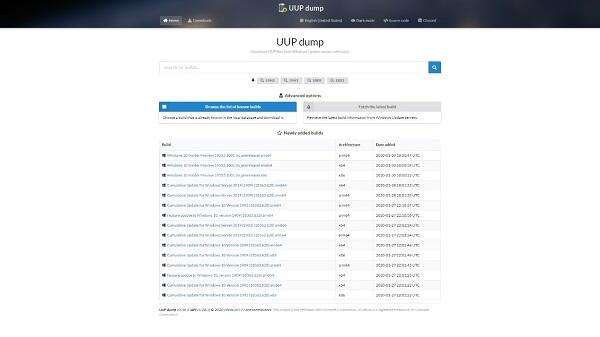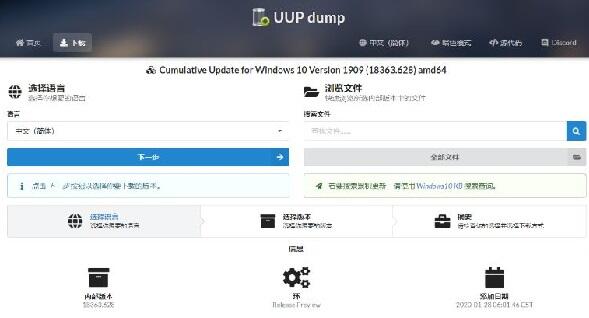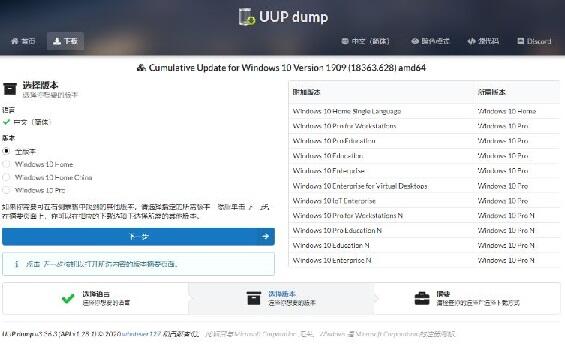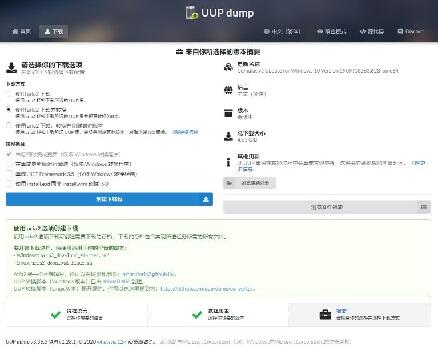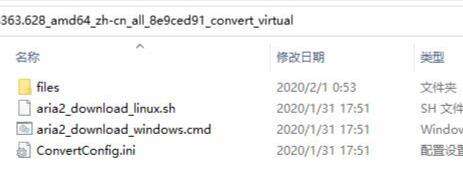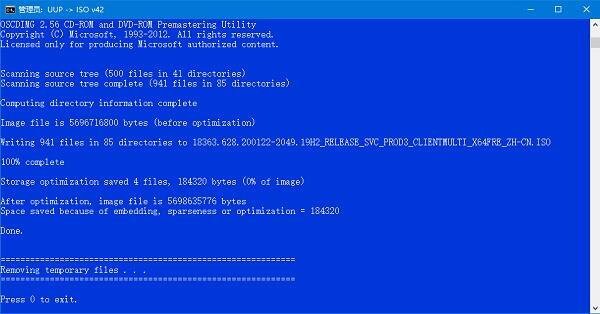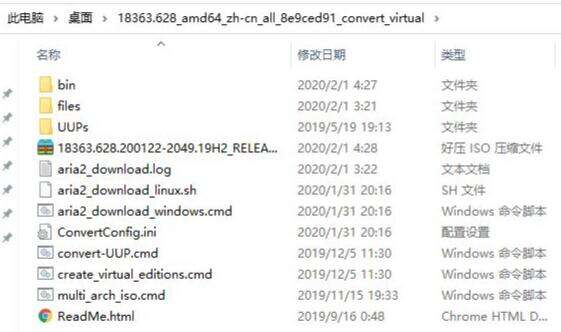怎么通过uup升级安装win11?win11系统uup升级教程
系统教程导读
收集整理了【怎么通过uup升级安装win11?win11系统uup升级教程】操作系统教程,小编现在分享给大家,供广大互联网技能从业者学习和参考。文章包含299字,纯文字阅读大概需要1分钟。
系统教程内容图文
2、接着打开uup网站,然后根据我们要安装的系统,在上方输入并搜索版本号。
3、选择完需要安装的系统版本后,选择语言和需要下载的文件位置。
4、然后选择需要安装的基准版本。
5、全部选择完成后,点击“创建下载包”并下载到本地电脑中。
6、下载完成后解压该文件,运行其中的“aria2_download_windows.cmd”程序。
7、然后程序会自动为我们制作镜像文件,制作完成后会显示如图所示的界面。
8、制作完成之后,我们只需要运行制作好的镜像iso文件并安装到自己的电脑就可以了。
系统教程总结
以上是为您收集整理的【怎么通过uup升级安装win11?win11系统uup升级教程】操作系统教程的全部内容,希望文章能够帮你了解操作系统教程怎么通过uup升级安装win11?win11系统uup升级教程。
如果觉得操作系统教程内容还不错,欢迎将网站推荐给好友。