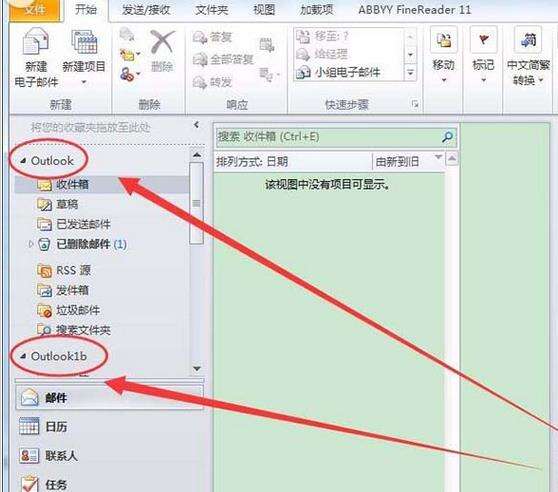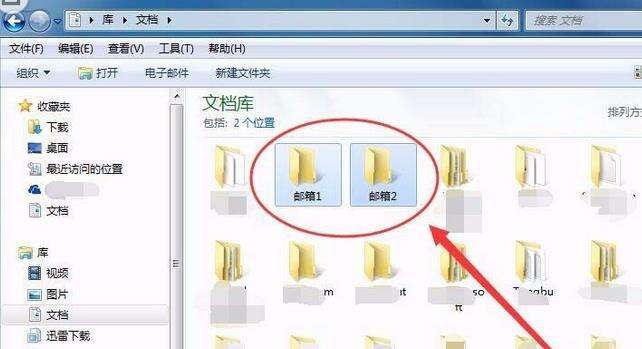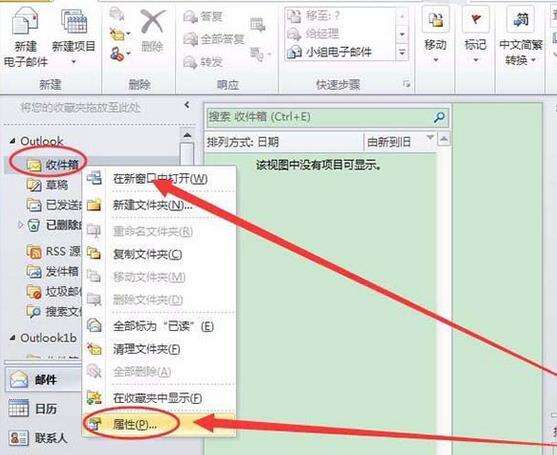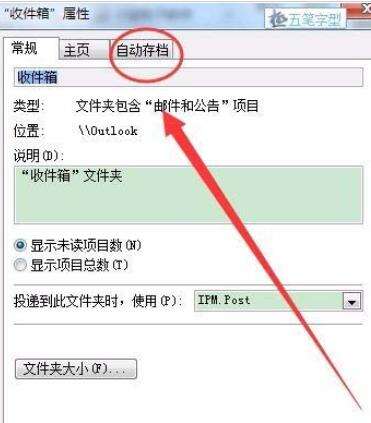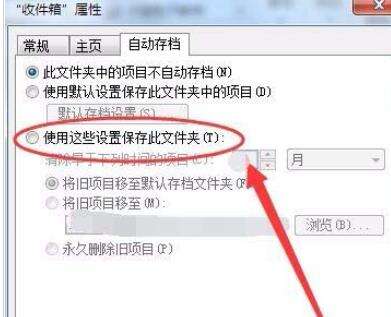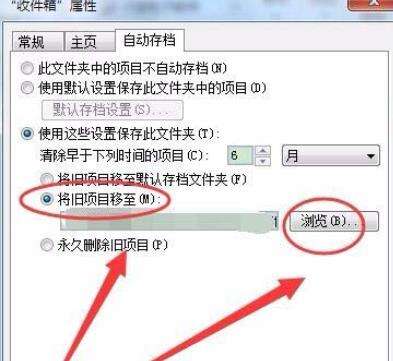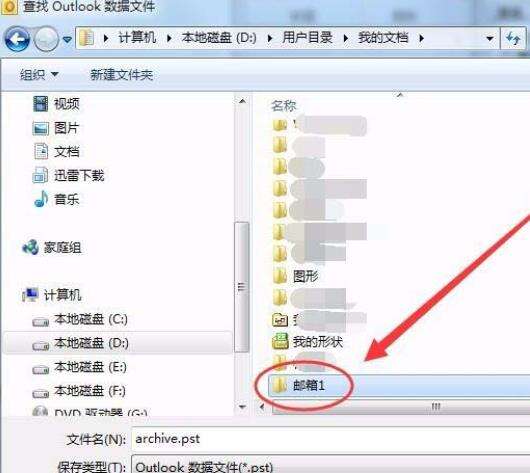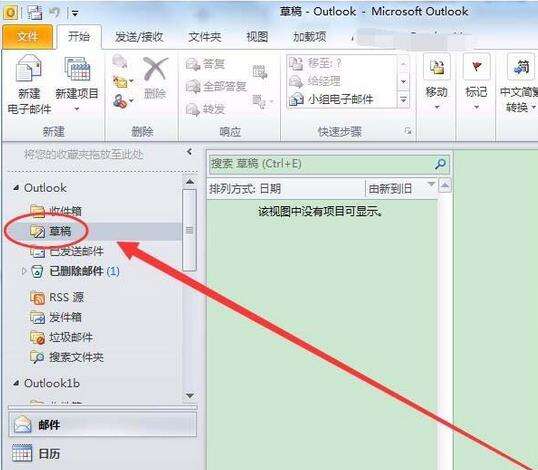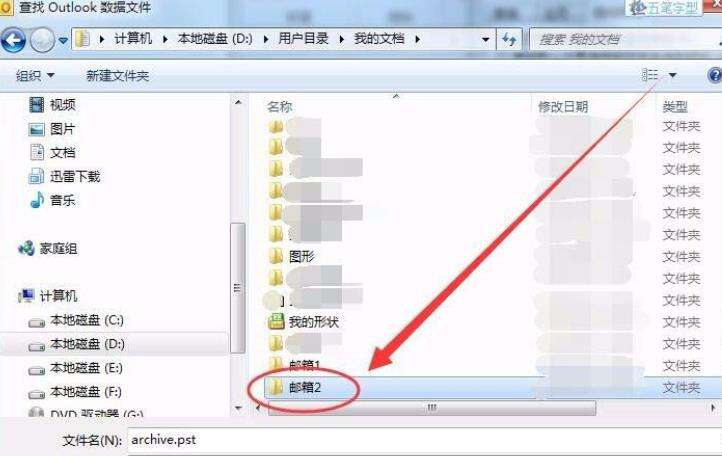Microsoft Office Outlook两个账号分开存储邮件的操作教程
办公教程导读
收集整理了【Microsoft Office Outlook两个账号分开存储邮件的操作教程】办公软件教程,小编现在分享给大家,供广大互联网技能从业者学习和参考。文章包含374字,纯文字阅读大概需要1分钟。
办公教程内容图文
我们需要先打开Microsoft Office Outlook(微软邮箱)软件
然后我们在窗口中,创建两个帐号。
接着我们打开资源管理器,新建两个不同的文件夹。
第一个帐户的收件箱上右击,选择属性选项。
这时我们收件箱属性窗口中,选择自动存档选项卡。
自动存档选项卡中,选择使用这些设置保存此文件夹选项。
接下来我们单击将旧项目移至选项,选择浏览按钮。
数据文件窗口中,选择收件箱保存的目录。
再设置其它文件夹的保存位置,可以保存在不同的目录文件夹中。
接着用同样的方法,将另外一个帐户保存到另一个文件夹中。
最后会发现两个帐号的文件就分开保存了。
根据上文为你们呈现的Microsoft Office Outlook(微软邮箱)中两个账号分开存储邮件的详细操作方法,你们是不是都明白了呀!
办公教程总结
以上是为您收集整理的【Microsoft Office Outlook两个账号分开存储邮件的操作教程】办公软件教程的全部内容,希望文章能够帮你了解办公软件教程Microsoft Office Outlook两个账号分开存储邮件的操作教程。
如果觉得办公软件教程内容还不错,欢迎将网站推荐给好友。