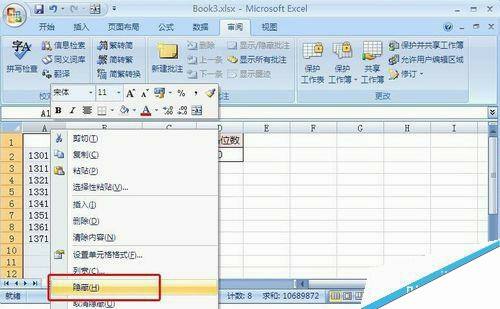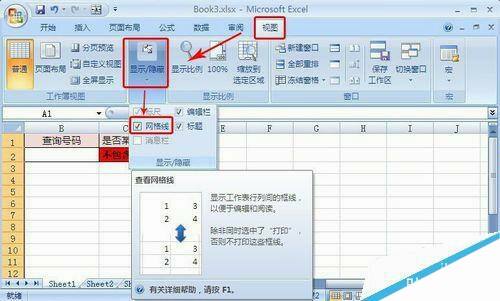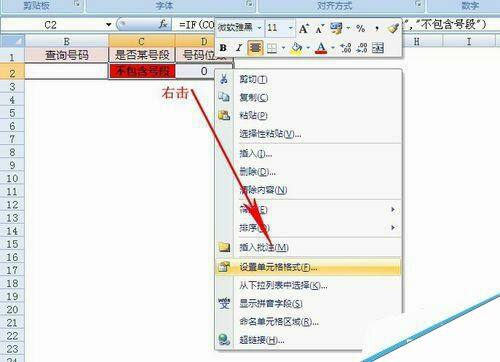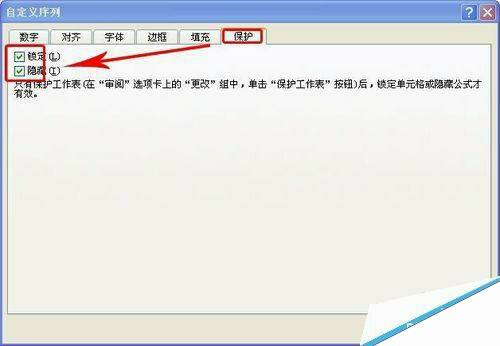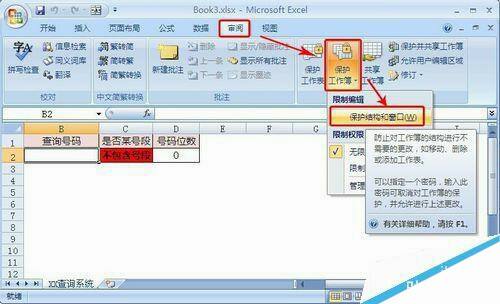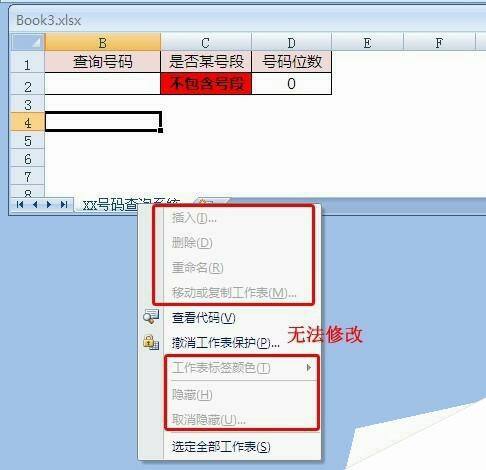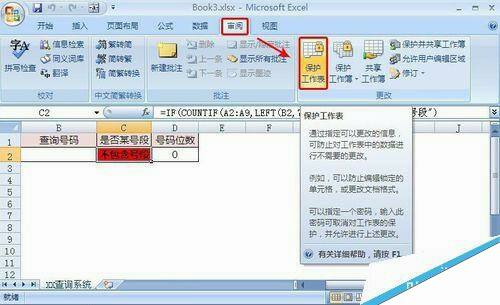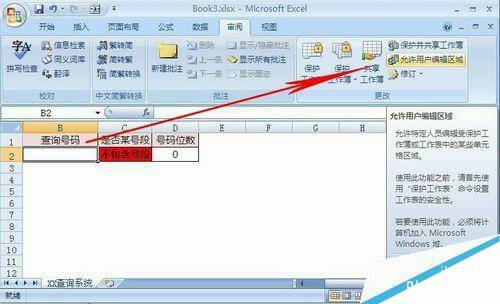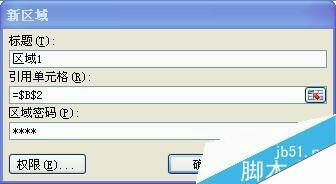EXCEL如何隐藏、锁定和保护工作表的内容?
办公教程导读
收集整理了【EXCEL如何隐藏、锁定和保护工作表的内容?】办公软件教程,小编现在分享给大家,供广大互联网技能从业者学习和参考。文章包含1047字,纯文字阅读大概需要2分钟。
办公教程内容图文
2、此外,EXCEL表内的网格线也可以隐藏,方法是依次点击“视图”-“显示/隐藏”,取消“网格线”前面的复选框即可,如下图示:
EXCEL如何锁定和保护单元格:
1、有时EXCEL表格当中有些单元格是通过公式生成的,不小心错录内容进去就会覆盖掉公式,影响正常使用;另外有时不希望使用者看到单元格内的公式内容也可以使用隐藏和锁定单元格的功能,方法是:选中要保护的单元格,右击,然后依次点击“设置单元格式”。如下图示:
2、在弹出窗口点击“保护”选项卡,然后勾选“锁定”和“隐藏”前面的复选框,“确定”即可,如下图示:
EXCEL如何锁定和保护工作簿/工作表:
1、担心EXCEL工作簿的结构和窗口被修改删除的话,可以对工作薄进行锁定保护起来。先将工作簿整理好后,依次点击“审阅”-“保护工作簿”-“保护结构和窗口”,然后在弹出窗口中勾选“结构”和“窗口”并输入两次密码确认即可,如下图示:
2、设置完成后无法删改和调整工作薄的内容了,相关功能变灰色。如下图示:
3、保护工作表的方法也类似,整理好工作表后,依次点击“审阅”-“保护工作表”,然后在弹出窗口中勾选“选定锁定单元格”和““选定未锁定单元格”,输入两次密码确认即可,如下图示:
4、设置完成后,单元格内的公式将不会再显示出来,也无法修改工作表的内容,如下图示:
EXCEL如何在工作表中设置允许编辑区域:
1、保护EXCEL工作表有时需要某些区域或单元格被允许编辑,那就需要在保护之前,先设置一下“允许编辑区域”。先选中允许编辑的区域单元格,然后依次点击“审阅”-“允许用户编辑区域”,如下图示:
2、检查区域标题等内容,设置好密码(两次),确定即可。可以设置多个允许用户编辑区域,只要点击“新建”再按上述步骤重复操作即可。如下图示:
3、设置好允许用户编辑区域再保护起工作表的话就只有允许的区域能录入了,其他单元格无法编辑,如下图效果:
注意事项
本文以EXCEL2007作演示,其他版本EXCEL界面可能稍有不同。