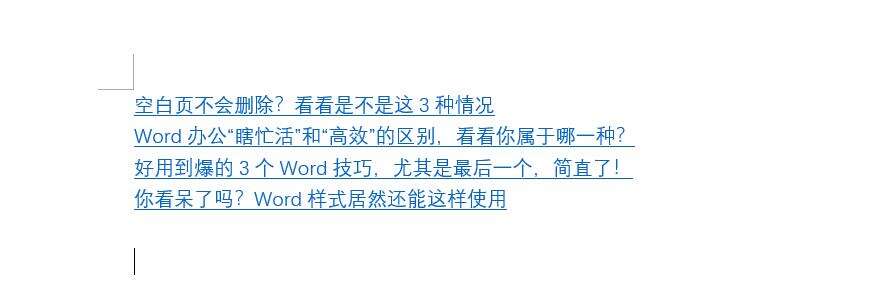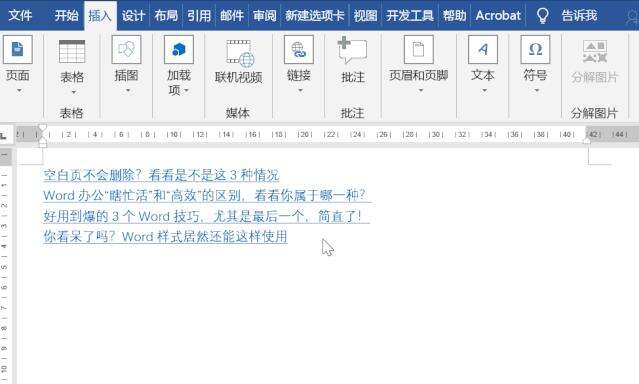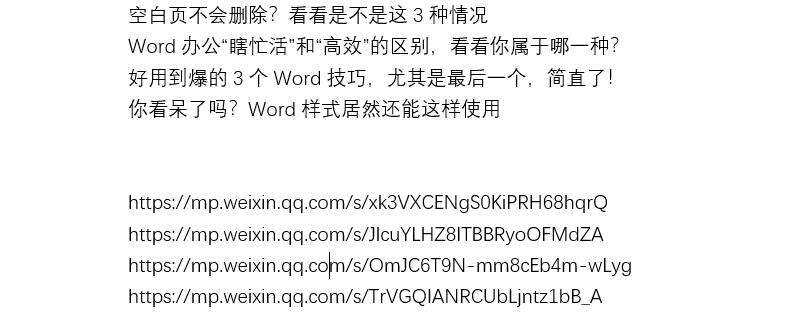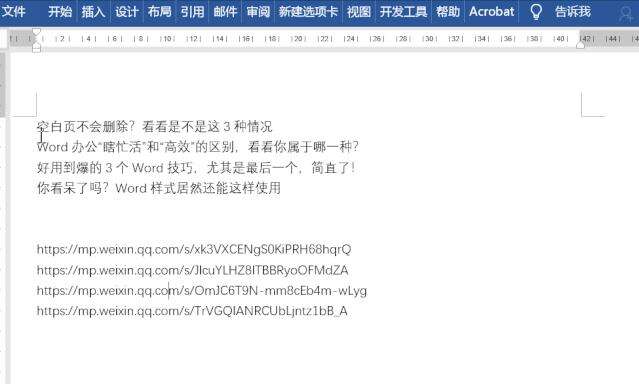word怎么批量设置超链接
办公教程导读
收集整理了【word怎么批量设置超链接】办公软件教程,小编现在分享给大家,供广大互联网技能从业者学习和参考。文章包含499字,纯文字阅读大概需要1分钟。
办公教程内容图文
(这是同事花一上午要解决的,数量会比这来得多)
选中内容按Ctrl+F9切换域代码,之后按Ctrl+H打开查找和替换对话框,选择查找并在文本框中输入:”https*”,点击【在以下项中查找】——【当前所选内容】,点击确定,然后将相应的内容复制到新文档(或空白处),随后再次打开查找和替换对话框,在查找中输入引号(”),在替换中不输入内容,点击全部替换即可。
2、批量添加超链接
如图所示,如何将每个标题添加上相应的链接?
这里借用表格来实现,先将相应的内容复制到Excel中,之后利用HYPERLINK 函数,比如这里我们就输入公式=HYPERLINK(B1,A1)
HYPERLINK语法结构= HYPERLINK(超链接,要显示的文本)
3、更改超链接的外观
选中文本,右击选择【字体】,然后根据需要设置字体样式、字号或颜色即可。
若想在屏幕上方有文字提示,可以进行以下设置:
选中文本,点击插入——超链接,在打开的界面中,点击屏幕提示,然后根据需要输入内容,点击确定。
以后遇到这些问题,千万不要再Ctrl+C、Ctrl+V了
办公教程总结
以上是为您收集整理的【word怎么批量设置超链接】办公软件教程的全部内容,希望文章能够帮你了解办公软件教程word怎么批量设置超链接。
如果觉得办公软件教程内容还不错,欢迎将网站推荐给好友。