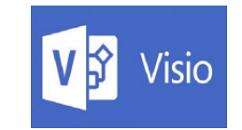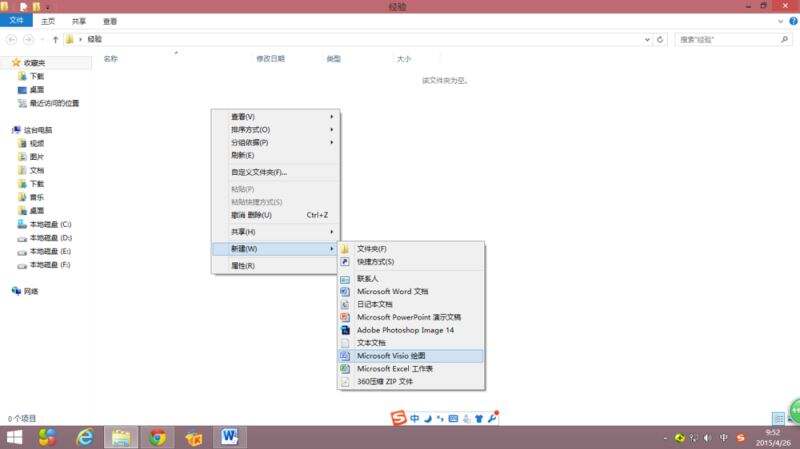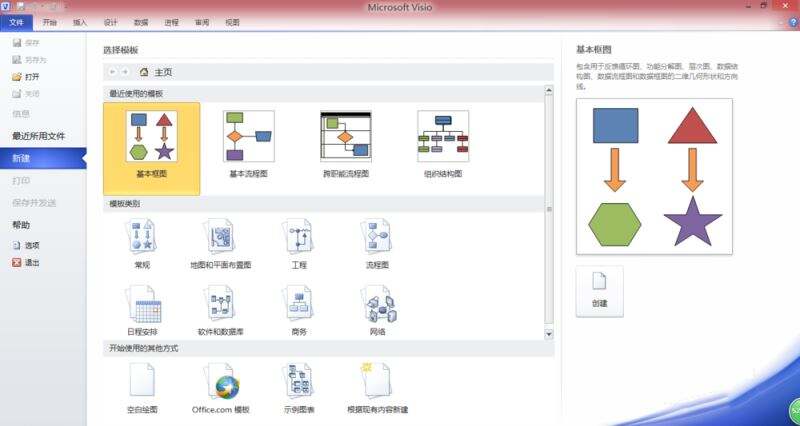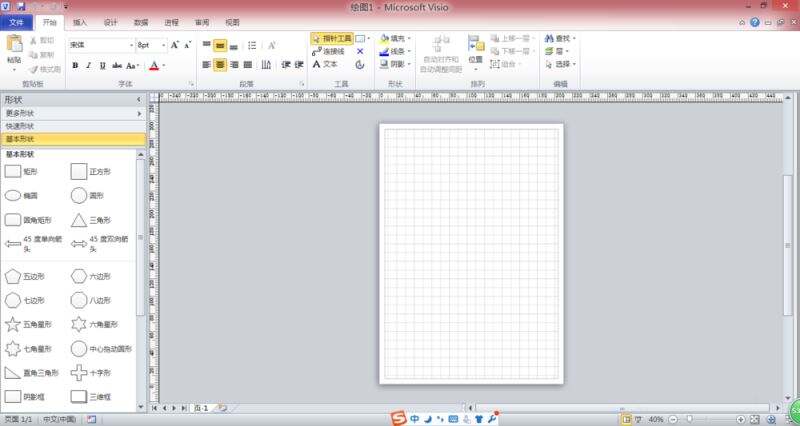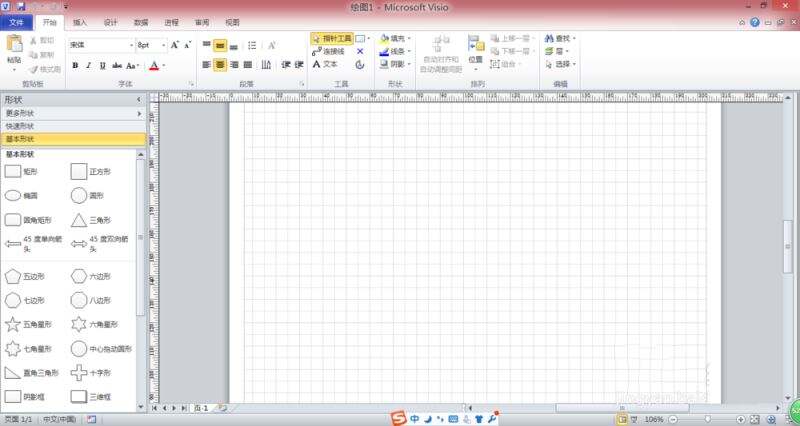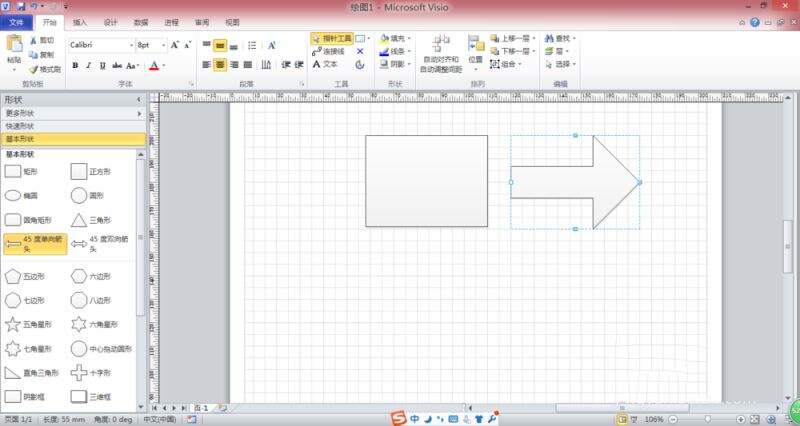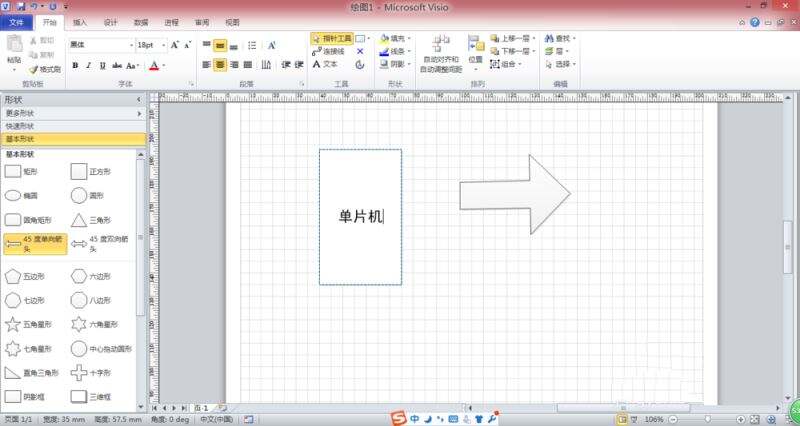Microsoft Office Visio绘制系统框图以及流程图的操作步骤
办公教程导读
收集整理了【Microsoft Office Visio绘制系统框图以及流程图的操作步骤】办公软件教程,小编现在分享给大家,供广大互联网技能从业者学习和参考。文章包含499字,纯文字阅读大概需要1分钟。
办公教程内容图文
我们先在桌面空白处或文件夹下,点击鼠标右键按钮,然后选择新建下的VISIO绘图。
新建后我们可以修改一下名字,然后双击该新建的文档打开它。可以看到VISIO软件提供了很多的模板,我们可以根据自己的需要选择合适的模板,然后点击创建按钮。
然后我们点击创建后,就进入了编辑页面,这里提供了很多的图形,以及编辑工具。屏幕中间的就是工作区。
屏幕中间的工作区,我们可以任意的放大或缩小。
接着我们选择左侧的图形,直接将其拖动到工作区便可。
当我们把我们所需要的图形拖动到工作区后,单击选中它,便可对该图形进行放大、缩小、移动及变形等各种操作。
若是要在图形上添加文字,我们可以对着图形双击,就会出现文字编辑框了。
通过以上的操作,就可绘制出我们需要的框图。
按照上文为你们描述的Microsoft Office Visio绘制系统框图以及流程图的详细操作步骤,你们是不是都学会了呀!
办公教程总结
以上是为您收集整理的【Microsoft Office Visio绘制系统框图以及流程图的操作步骤】办公软件教程的全部内容,希望文章能够帮你了解办公软件教程Microsoft Office Visio绘制系统框图以及流程图的操作步骤。
如果觉得办公软件教程内容还不错,欢迎将网站推荐给好友。