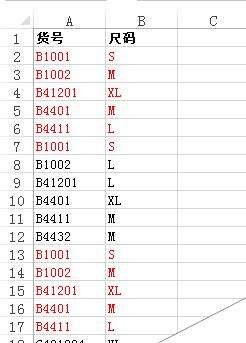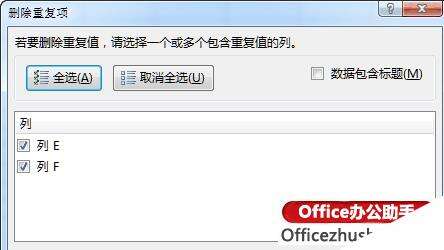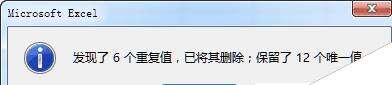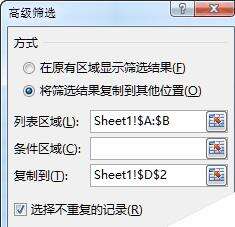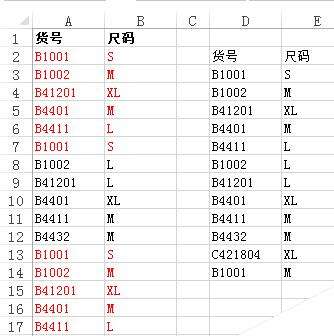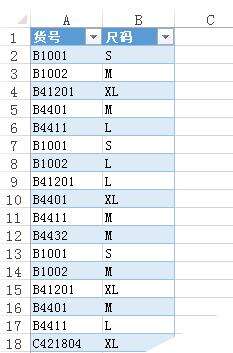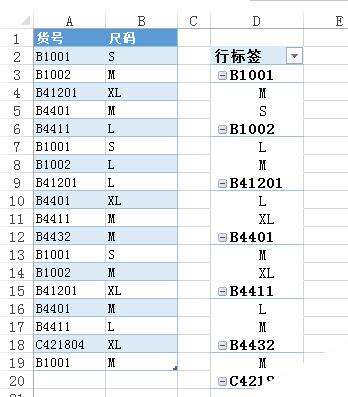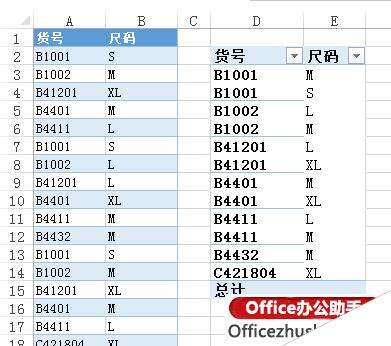在Excel表格的两列数据中提取不重复值的四种方法
办公教程导读
收集整理了【在Excel表格的两列数据中提取不重复值的四种方法】办公软件教程,小编现在分享给大家,供广大互联网技能从业者学习和参考。文章包含1405字,纯文字阅读大概需要3分钟。
办公教程内容图文
在Excel中,通常可用“删除重复项”功能、高级筛选、数组公式和数据透视表等方法来提取这样的重复值。下面以Excel 2013和上图两列数据为例,介绍如下:
方法一:用“删除重复项”功能
将上述A、B两列中的数据复制粘贴到其他区域,例如D2:E19区域,选择D2:E19,在“数据”选项卡的“数据工具组”中单击“删除重复项”,在弹出的对话框中点“确定”。
Excel即可自动将重复值删除,得到两列中的唯一值。
该方法较为快捷,适用于Excel 2007以上版本,但如果两列中的数据发生更改后还需重新操作。
方法二:用高级筛选
选择两列中的某个单元格,在“数据”选项卡的“排序和筛选”组中点“高级”。如果出现“Microsoft Excel 无法确定当前列表或选定区域的哪一行包含列标签,……”对话框,单击“确定”,弹出“高级筛选”对话框,将“列表区域“设置为A、B两列,选择“将筛选结果复制到其他位置”,将“复制到”设置为D2单元格,“条件区域”保留为空,同时勾选“选择不重复的记录”,单击“确定”。
Excel会将A、B两列中的唯一值提取到D、E两列。
如果以后继续在A、B两列添加数据,再次进行高级筛选时Excel会保存上次的区域设置,还是比较方便的。
方法三:用数组公式
这种方法适合于数据量不大的情况。选择D2:E2区域,在编辑栏中输入数组公式:
=INDEX(A:B,SMALL(IF(MATCH(A$2:A$19&B$2:B$19,A$2:A$19&B$2:B$19,)=ROW($1:$18),ROW($2:$19),4^8),ROW(A1)),{1,2})&""
按Ctrl+Shift+Enter结束输入,然后选择D2:E2,拖动填充柄向下填充公式,直到出现空白为止。
说明:公式用SMALL、IF和MATCH函数得到同行数据相连接后第一次出现的行号,再用INDEX函数同时返回A、B两列的唯一值数据。
方法四:使用数据透视表
1、如果A、B两列的数据需要更改或添加,可先将这两列数据转换为表格。方法是选择两列数据中的某个单元格,在“插入”选项卡的“数据”组中单击“表格”,弹出“插入表”对话框,单击确定。
2、再次选择两列数据中的某个单元格,在“数据”组中单击“数据透视表”,弹出“创建数据透视表”对话框,选择放置数据透视表的位置,本例为同一工作表中的D2单元格,单击“确定”。
3、在“数据透视表字段列表”中勾选“货号”和“尺码”两个字段,将其添加到数据透视表。
4、修改数据透视表的外观和布局。
①在“数据透视表工具–设计”选项卡中,分别单击“报表布局→以表格形式显示”和“报表布局→重复所有项目标签”。
②在“数据透视表工具–设计”选项卡中,单击“分类汇总→不显示分类汇总”。
③在“数据透视表工具–分析”选项卡的“显示”组中,单击取消选择“+-按钮”。
这样就得到了A、B两列中的不重复值。以后在A、B两列数据后的空单元格中添加数据后,Excel会自动扩展表格,刷新数据透视表即可得到新的唯一值数据。
办公教程总结
以上是为您收集整理的【在Excel表格的两列数据中提取不重复值的四种方法】办公软件教程的全部内容,希望文章能够帮你了解办公软件教程在Excel表格的两列数据中提取不重复值的四种方法。
如果觉得办公软件教程内容还不错,欢迎将网站推荐给好友。