如何在Word中设置双倍行距
办公教程导读
收集整理了【如何在Word中设置双倍行距】办公软件教程,小编现在分享给大家,供广大互联网技能从业者学习和参考。文章包含1253字,纯文字阅读大概需要2分钟。
办公教程内容图文
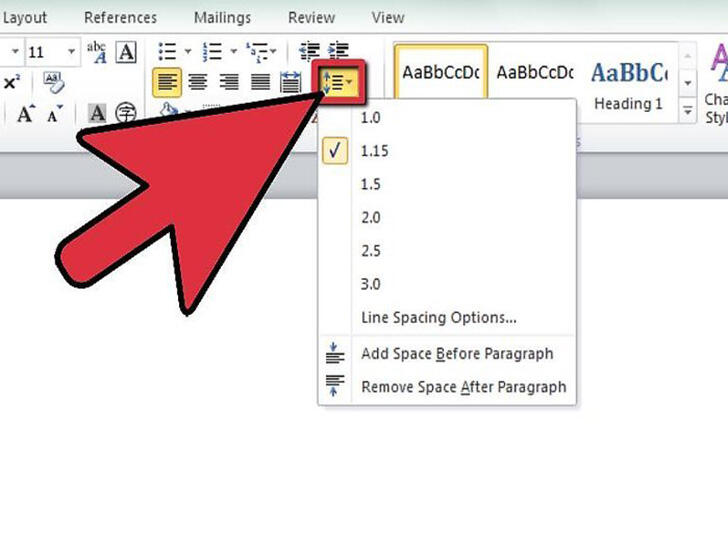 开始编辑文档前首先要设置行距。如果你整篇文档中都只使用一种行距,那么你可以在开始时就先把行距设置好,这样可以节省时间。如果鼠标没有选中任何内容,那么调整后的设置就会应用于光标前面的内容。要调整行距,就请点击“开始”或“页面布局”。
开始编辑文档前首先要设置行距。如果你整篇文档中都只使用一种行距,那么你可以在开始时就先把行距设置好,这样可以节省时间。如果鼠标没有选中任何内容,那么调整后的设置就会应用于光标前面的内容。要调整行距,就请点击“开始”或“页面布局”。
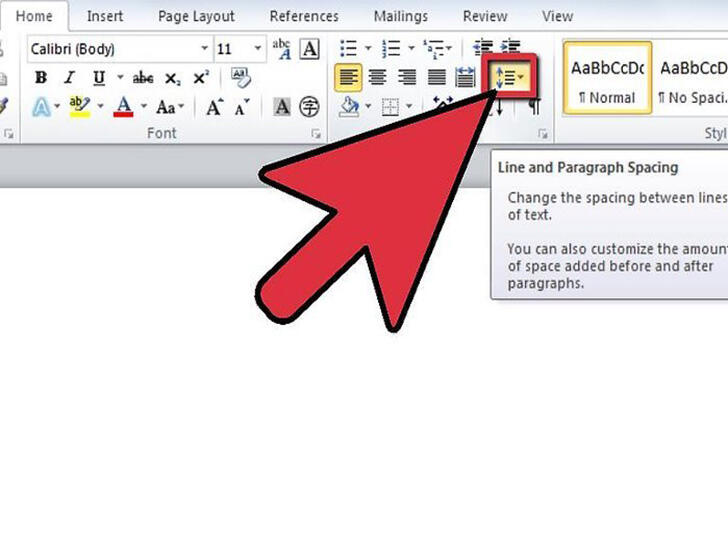 在“开始”中调整行距。在“开始”中找到“段落”区域。点击“行和段落间距”按钮,打开下拉菜单。该按钮就是四条横线旁边有一个向上箭头和一个向下箭头的那个按钮。在下拉菜单中,你可以进行常规的行距设置。
在“开始”中调整行距。在“开始”中找到“段落”区域。点击“行和段落间距”按钮,打开下拉菜单。该按钮就是四条横线旁边有一个向上箭头和一个向下箭头的那个按钮。在下拉菜单中,你可以进行常规的行距设置。
如果你没有看到行距按钮,那么就应该是由于你的窗口比较小而隐藏起来了。这时你就可以点击“段落”右边的那个按钮,这样可以打开“段落”菜单。
在“段落”菜单中,你可以在“间距”区域找到“行距”,在下拉菜单中选择一定的选项即可调整行距。
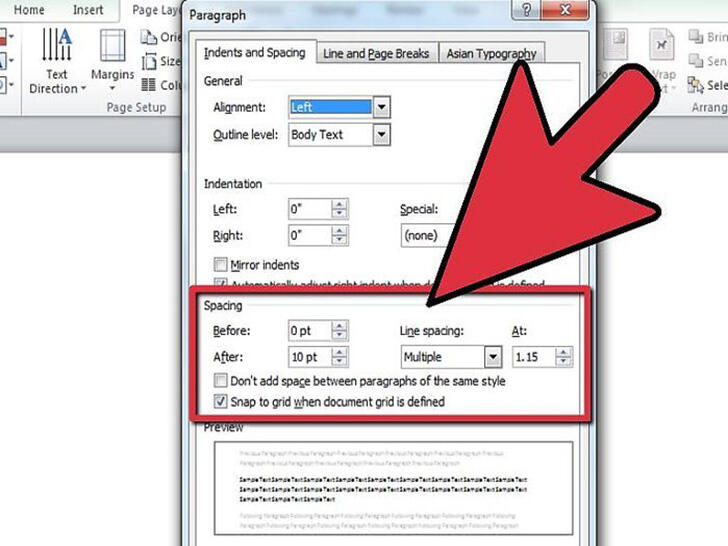 在“页面布局”中进行设置。在“页面布局”菜单中点击“段落”二字旁边的箭头,这样就打开了“段落”菜单。在“段落”菜单中,你可以在“间距”区域找到“行距”,在下拉菜单中选择一定的选项即可调整行距。
在“页面布局”中进行设置。在“页面布局”菜单中点击“段落”二字旁边的箭头,这样就打开了“段落”菜单。在“段落”菜单中,你可以在“间距”区域找到“行距”,在下拉菜单中选择一定的选项即可调整行距。
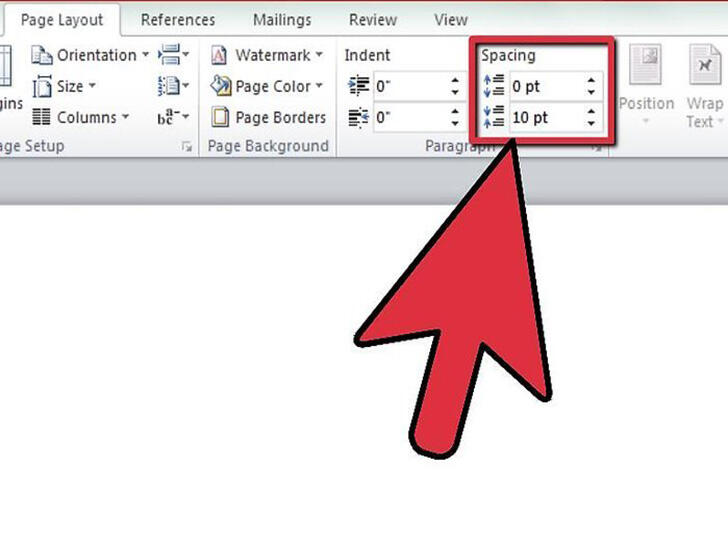 改变段落间距。除了调整行距外,你也可以对每个段落之前或之后的间距进行设置。在“页面布局”菜单中,在“段落”区域找到“间距”,然后进行设置。
改变段落间距。除了调整行距外,你也可以对每个段落之前或之后的间距进行设置。在“页面布局”菜单中,在“段落”区域找到“间距”,然后进行设置。
“段前”就是在段落前面增加间距。
“段后”就是对你每次按回车后另起一段时与上一段间隔的距离。
 了解行距选项。Word中的默认行距是1.15而不是1。如果你想要将文档设置为严格意义上的单倍行距,就需要在“行距”下拉菜单中选择“单倍行距”。
了解行距选项。Word中的默认行距是1.15而不是1。如果你想要将文档设置为严格意义上的单倍行距,就需要在“行距”下拉菜单中选择“单倍行距”。
“固定值”中可以设置具体的行距值,每英寸有72个值。
“多倍行距”可以将文档行距调到更大,比如三倍行距。
 改变默认行距。如果你想改变Word的默认行距,即1.15倍行距,那就要在“段落”菜单中点击“设置默认值”,Word就会询问你是否将永久改变默认值。
改变默认行距。如果你想改变Word的默认行距,即1.15倍行距,那就要在“段落”菜单中点击“设置默认值”,Word就会询问你是否将永久改变默认值。
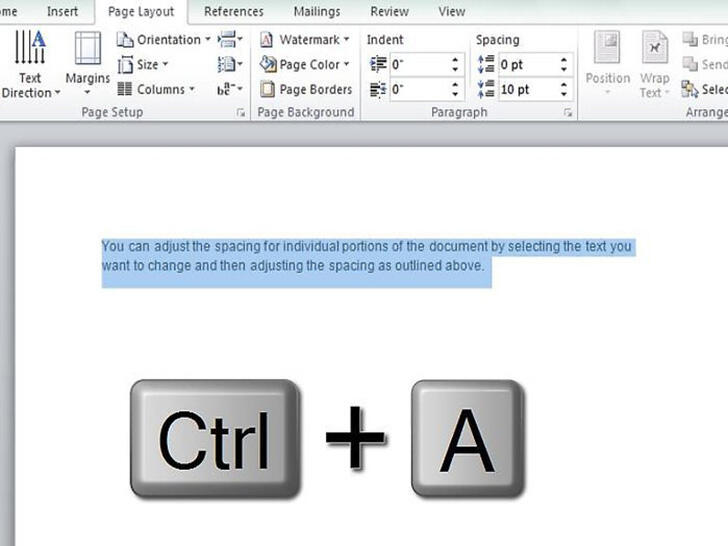 改变特定部分的行距。如果你想调整文档中个别段落的行距,那么就可以选中这一部分,然后再用上述方法进行行距的设置。
改变特定部分的行距。如果你想调整文档中个别段落的行距,那么就可以选中这一部分,然后再用上述方法进行行距的设置。
选中整个文档即可对全文行距进行统一设置。按下Ctrl+A(PC)或Command+A(Mac)就可以快速选中全文。这不会影响到页眉、页脚或文本框,如想对这些部分也进行设置的话,就要单独选中。
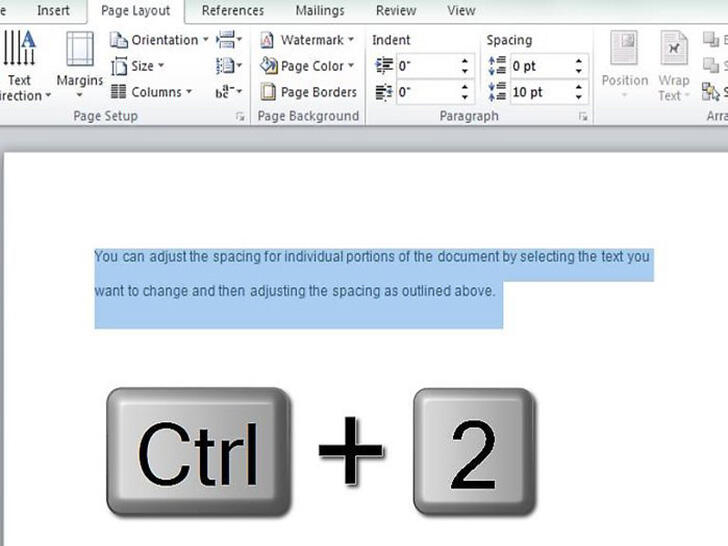 学会使用快捷键。如果你需要经常改变行距,那就最好了解一下快捷键的使用方法,这样能大大节省时间。以下是与行距有关的几种快捷键的使用。
学会使用快捷键。如果你需要经常改变行距,那就最好了解一下快捷键的使用方法,这样能大大节省时间。以下是与行距有关的几种快捷键的使用。
选中你要进行行距设置的文字。
按下Ctrl+2(PC)或Command+2(Mac),即可设置双倍行距。
按下Ctrl+5(PC)或Command+5(Mac),即可设置1.5倍行距。
按下Ctrl+1(PC)或Command+1(Mac),即可设置单倍行距。
方法 2Word 2003
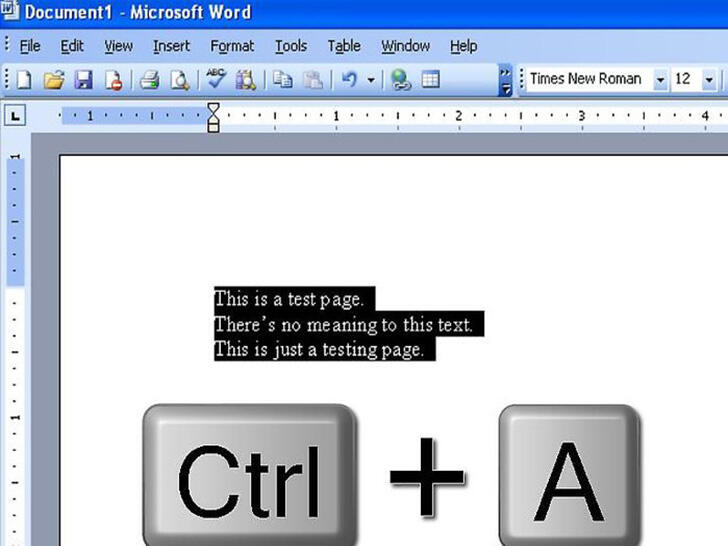 选中所有你需要设置双倍行距的文字,按下Ctrl+A可以选中全文。
选中所有你需要设置双倍行距的文字,按下Ctrl+A可以选中全文。
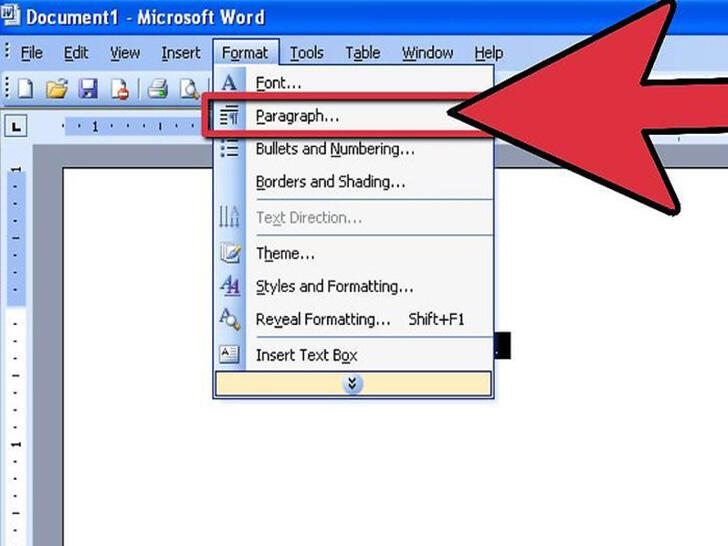 点击“格式”>“段落”。
点击“格式”>“段落”。
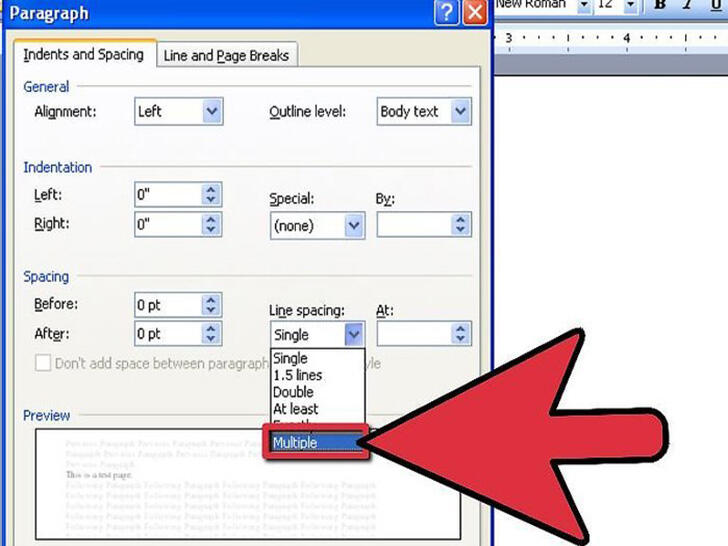 点击打开行距下拉菜单,选择相应的选项。
点击打开行距下拉菜单,选择相应的选项。
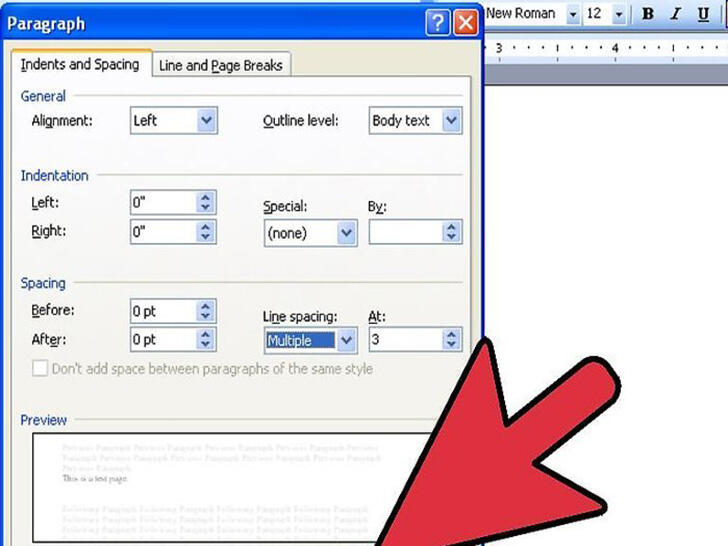 点击“确定”。
点击“确定”。

