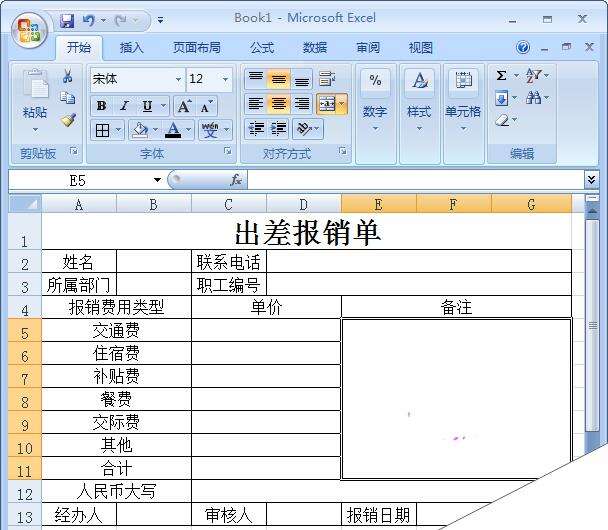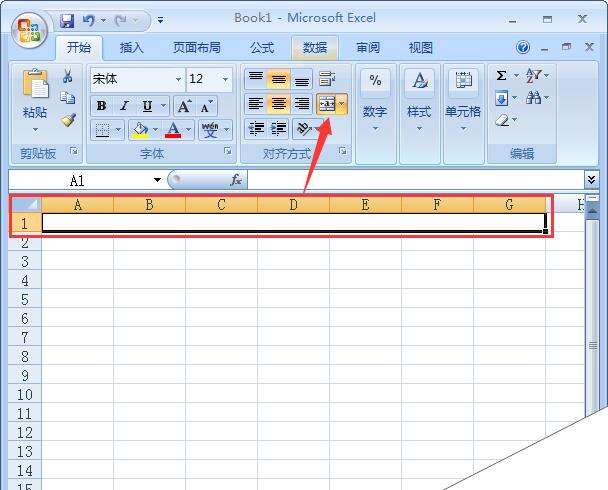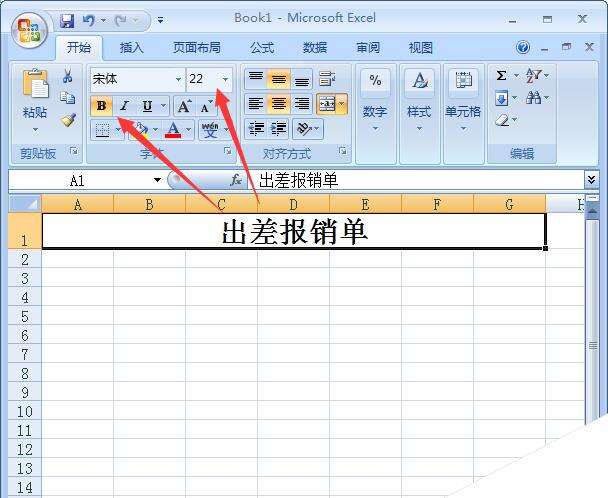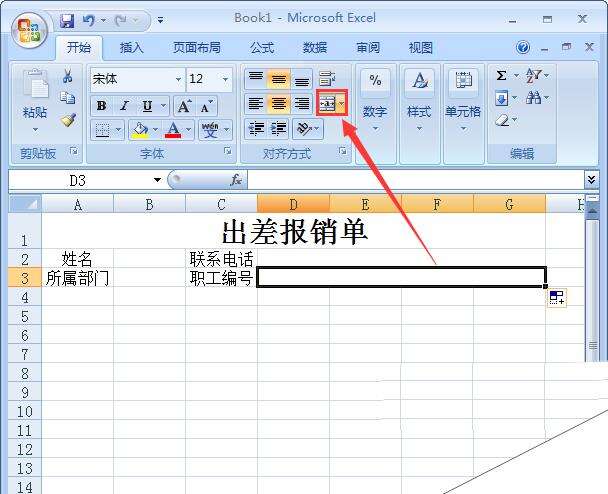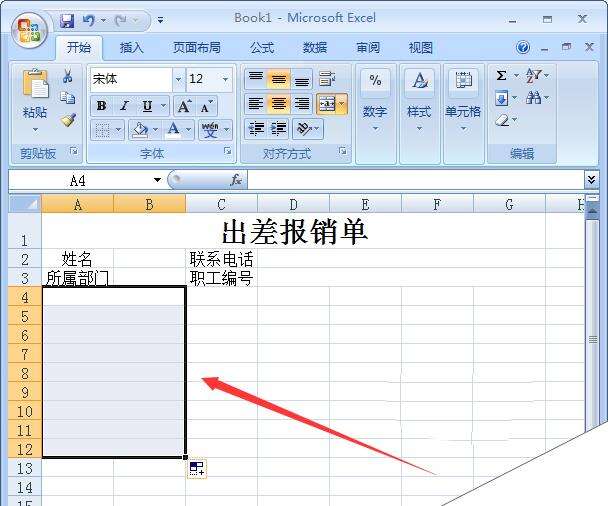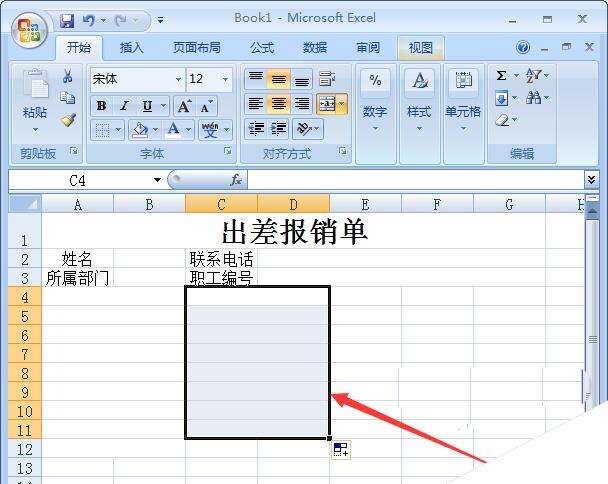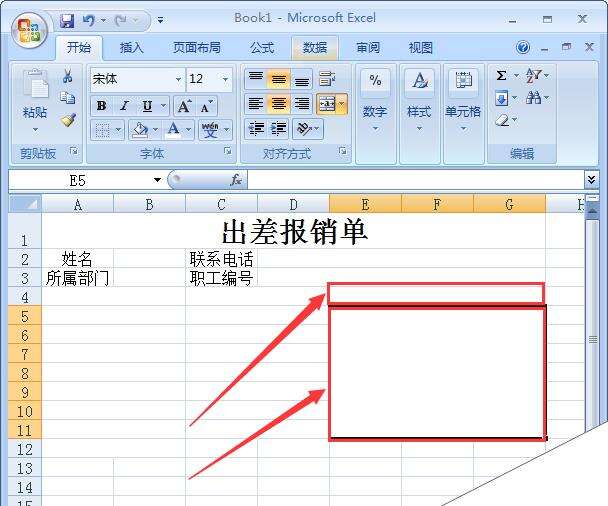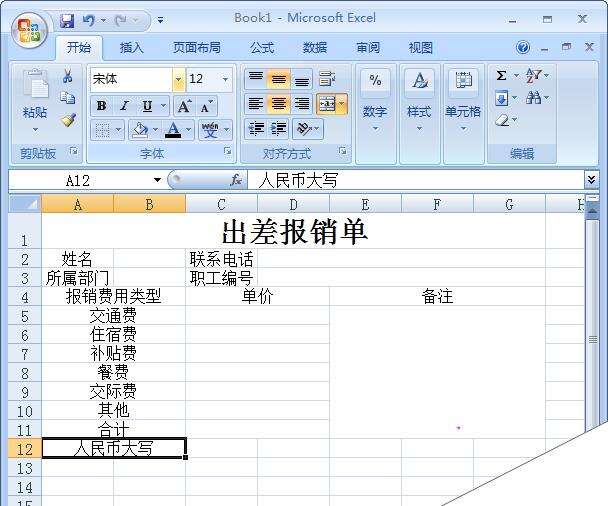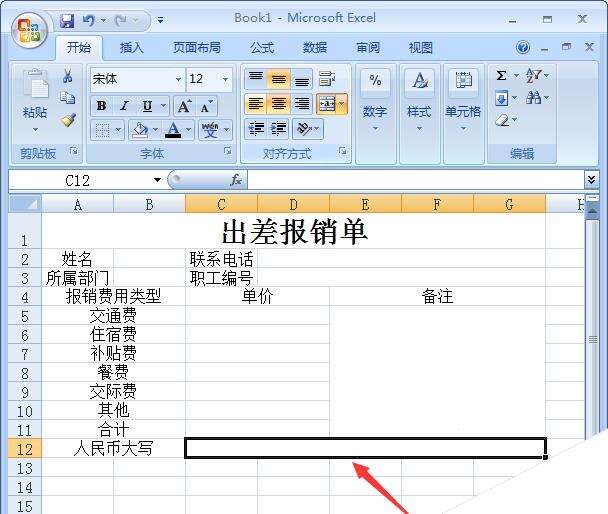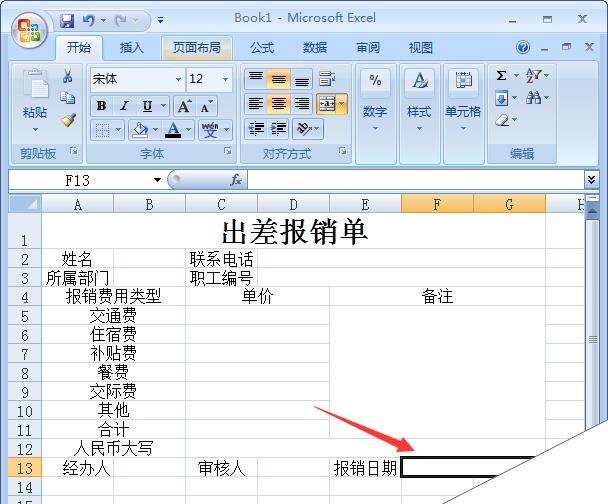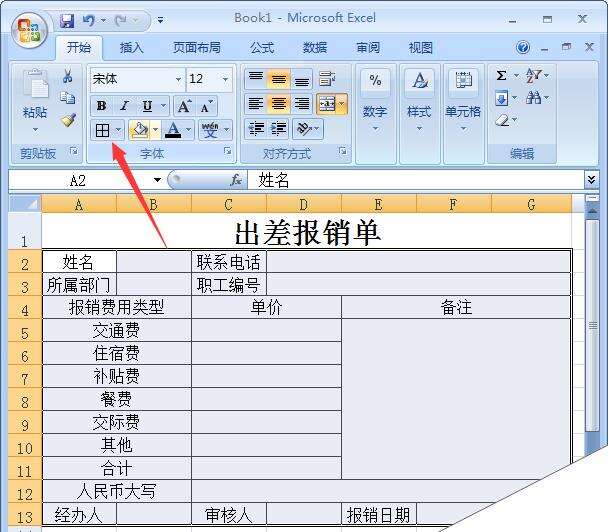Excel表格中怎么设计出差报销单?
办公教程导读
收集整理了【Excel表格中怎么设计出差报销单?】办公软件教程,小编现在分享给大家,供广大互联网技能从业者学习和参考。文章包含551字,纯文字阅读大概需要1分钟。
办公教程内容图文
1、首先打开Excel表格,选中字母【ABC……G】列进行【合并及居中】。
2、在合并的单元中输入【出差报销单】的文字,设置字号为【22号】,【加粗】。
3、选中单元格【D2、E2、F2、G2】将四个单元格进行【合并及居中】为一个单元格,【D3、E3、F3、G3】操作也是相同的。
4、选中【A4、B4】这两个单元格进行合并,然后选中,出现十字加号时,鼠标向下拖动,共合并到【A12、B12】。
5、选中【C4、D4】这两个单元格进行合并,然后选中,出现十字加号时,鼠标向下拖动,共合并到【C11、B11】即可。
6、选中单元格【F4、G4、H4】合并为一个,再次将【F4、G4、H4……F11、G11、H11】合并为一个大的单元格,如图。
7、在刚才已经完成合并的单元格中,输入相应的文字。
8、选中单元格【C12、D12、E12、F12、G12】合并为一个单元格。
9、在下面的一行上输入经办人、审核人、报销日期,最后将【F13、G13】合并为一个单元格,表格的基本制作完成了。
10、接下来,需要给表格(标题不用)增加边框。选中所有表格,点击工具栏上的【边框】——【所有边框】,在打印的时候,才能完整地看到表格哦!
办公教程总结
以上是为您收集整理的【Excel表格中怎么设计出差报销单?】办公软件教程的全部内容,希望文章能够帮你了解办公软件教程Excel表格中怎么设计出差报销单?。
如果觉得办公软件教程内容还不错,欢迎将网站推荐给好友。