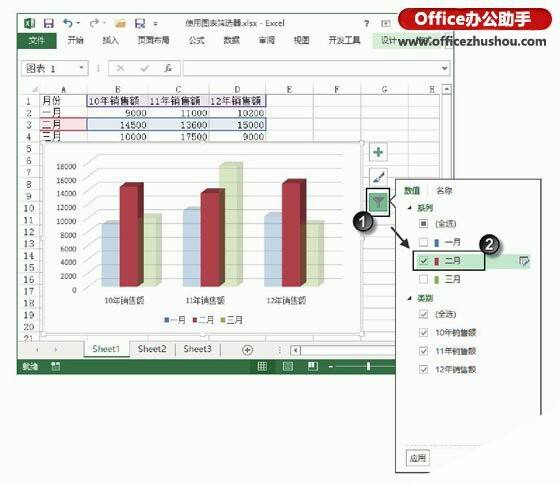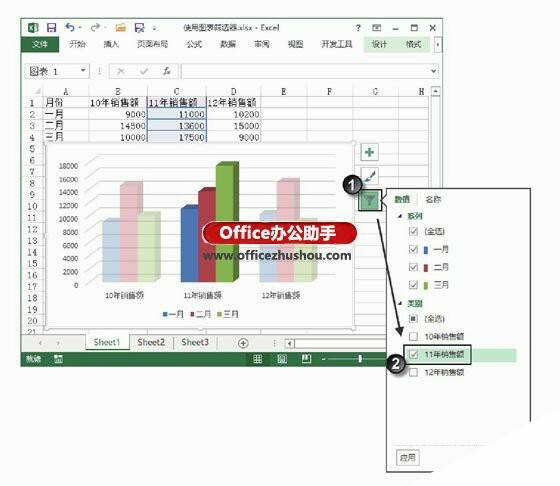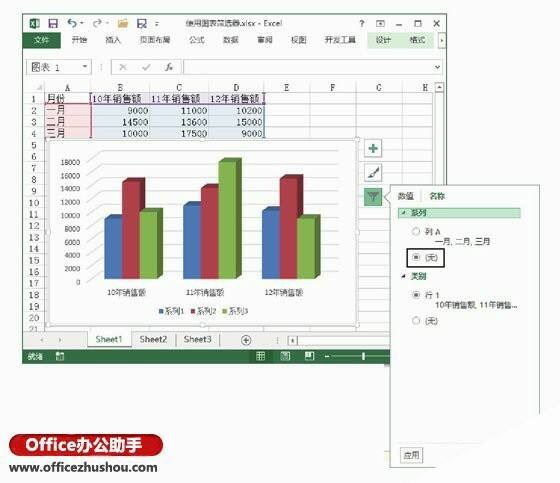Excel 2013中图表筛选器的使用方法
办公教程导读
收集整理了【Excel 2013中图表筛选器的使用方法】办公软件教程,小编现在分享给大家,供广大互联网技能从业者学习和参考。文章包含576字,纯文字阅读大概需要1分钟。
办公教程内容图文
图1 筛选二月的数据
2、如果需要按类别筛选图表数据,可以使用下面的方法操作。鼠标单击图表框右侧的“图表筛选器”按钮,在打开的列表的“数值”选项卡中取消“类别”栏中“(全选)”复选框的勾选,勾选需要显示的数据系列,如这里勾选“11年销售额”选项,单击“应用”按钮,则图表中将只显示11年销售额数据系列,如图2所示。
图2 按类别筛选图表数据
提示
如果单击“选择数据”选项,将打开“选择数据源”对话框,使用该对话框同样可以对图表数据进行设置。
3、鼠标单击图表框右侧的“图表筛选器”按钮,在打开的列表的“名称”选项卡中可以设置是否在图表中显示系列或类别名称,如这里选择“系列”栏中的“(无)”单选按钮,则图表的图例项文本框中将不再显示数据系列的名称,如图3所示。
图3 图例项不再显示数据系列名称