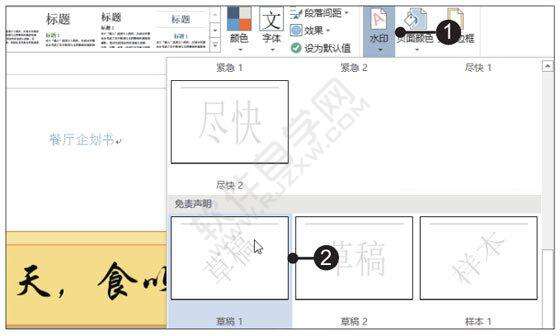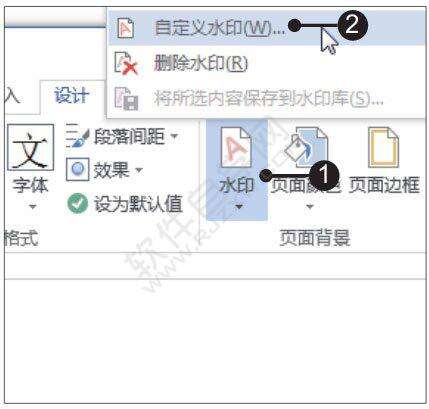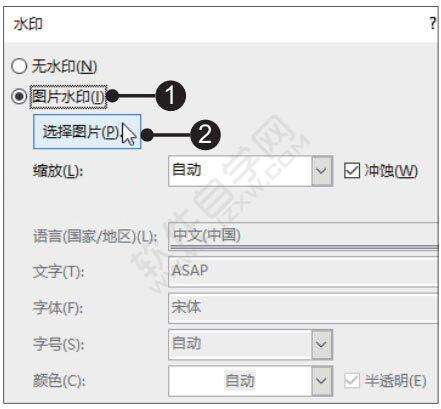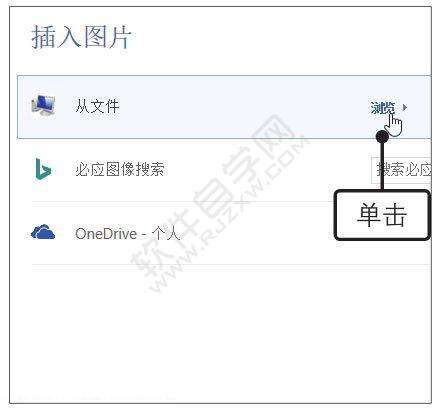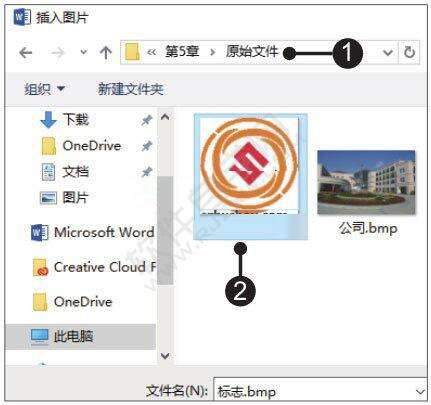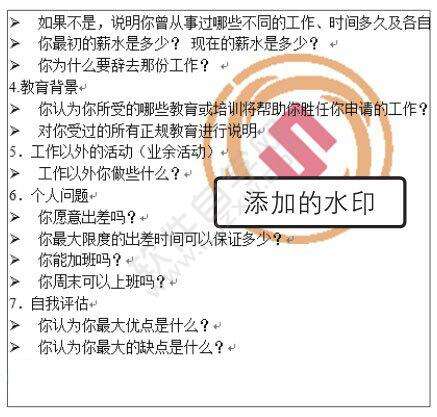Word2019添加水印的两种方法
办公教程导读
收集整理了【Word2019添加水印的两种方法】办公软件教程,小编现在分享给大家,供广大互联网技能从业者学习和参考。文章包含585字,纯文字阅读大概需要1分钟。
办公教程内容图文
2、显示添加水印的效果。经过以上操作,就完成了为文档添加水印的操作,文档的每一页都会显示添加的水印,如图所示。
3、打开“水印”对话框。打开原始文件,切换至“设计”选项卡,单击“页面背景”组中的“水印”按钮,在展开的列表中单击“自定义水印”选项,如图所示。
4、打开“插入图片”对话框。弹出“水印”对话框,单击“图片水印”单选按钮,然后单击“选择图片”按钮,如图所示。
5、选择要使用的图片。弹出“插入图片”对话框,单击“从文件”右侧的“浏览”按钮,如图所示。
6、选择要使用的图片。弹出“插入图片”对话框,进入目标图片所在路径,单击目标图片,如图所示,然后单击“插入”按钮。
7、设置水印效果。返回“水印”对话框,设置“缩放”为“100%”,取消勾选“冲蚀”复选框,单击确定”按钮,如图所示。
8、显示添加的图片水印效果。经过以上操作,就完成了为文档添加图片水印的操作,在文档中可看到设置后的效果,如图所示。
以上就是Word2019添加水印的两种方法,希望大家喜欢。
办公教程总结
以上是为您收集整理的【Word2019添加水印的两种方法】办公软件教程的全部内容,希望文章能够帮你了解办公软件教程Word2019添加水印的两种方法。
如果觉得办公软件教程内容还不错,欢迎将网站推荐给好友。