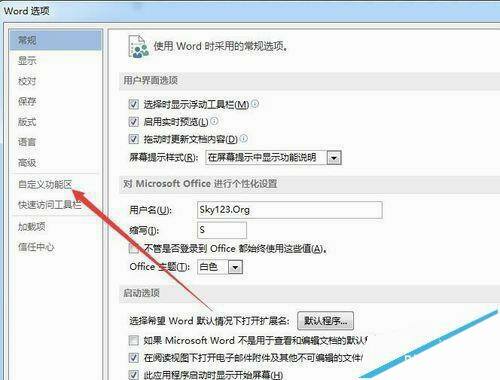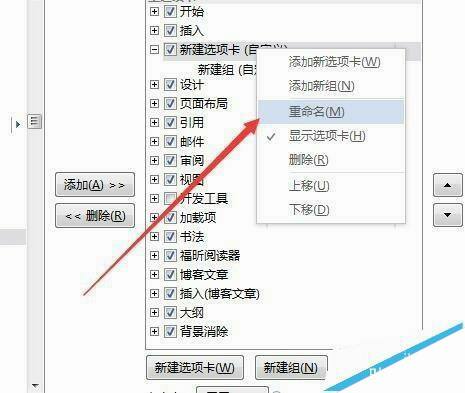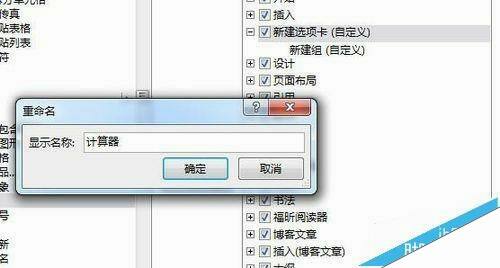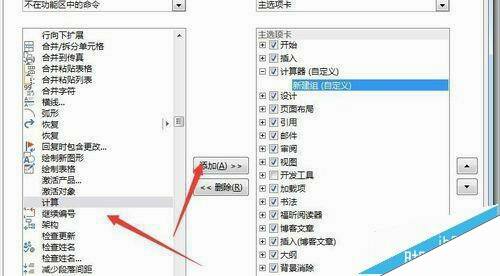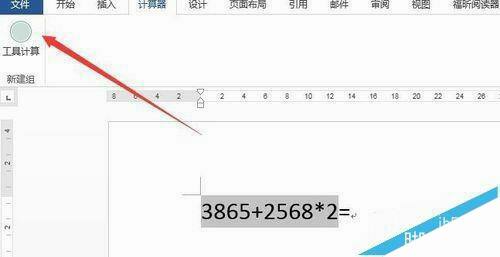Word文档怎么添加一个自动计算器?
办公教程导读
收集整理了【Word文档怎么添加一个自动计算器?】办公软件教程,小编现在分享给大家,供广大互联网技能从业者学习和参考。文章包含423字,纯文字阅读大概需要1分钟。
办公教程内容图文
1、打开Word后,点击开始标签,在弹出菜单中选择“选项”菜单项
2、在打开的Word选项窗口中,点击左侧的“自定义功能区”侧边栏
3、这时在右侧的“从下列位置选择命令”下拉菜单中选择“不在功能区的命令”菜单项
4、在右侧窗口的下方点击“新建选项卡”按钮
5、在新建选项卡上点击右键,在弹出菜单中选择“重命名”菜单项
6、在弹出窗口中给新建选项卡重命名,例如:计算器
7、在左侧找到“计算”菜单项,然后点击“添加”按钮,把其添加到刚刚建立的“计算器”选项卡下
8、以后再在Word中输入需要计算的等式时,选中刚刚输入的等式,然后点击“计算器”标签,点击工具栏上的“工具计算”按钮,这时结果会保存到剪贴板上,我们直接粘贴到结果的位置 就可以了。