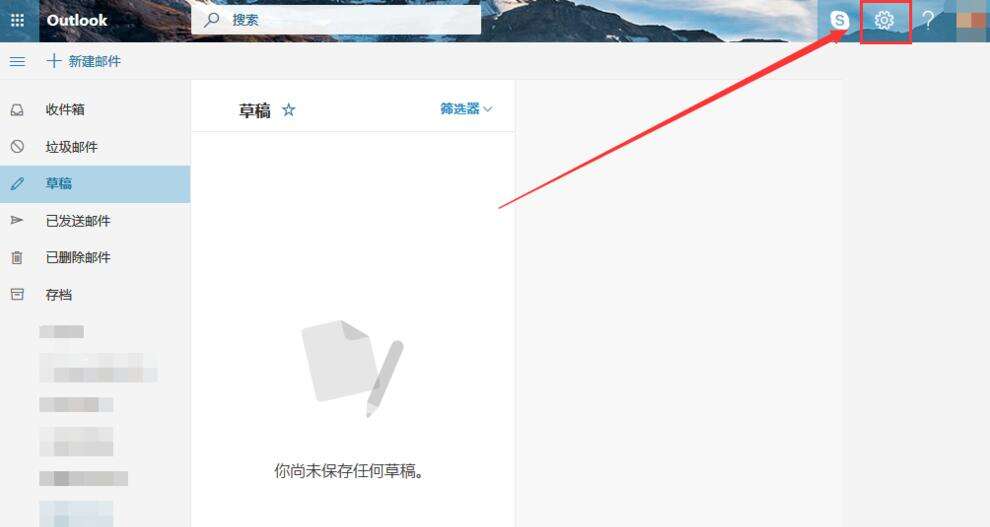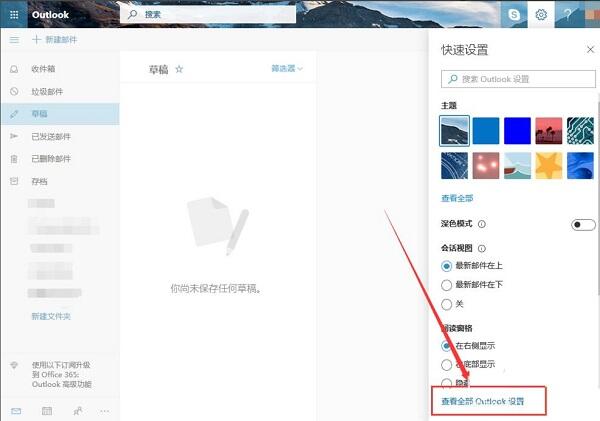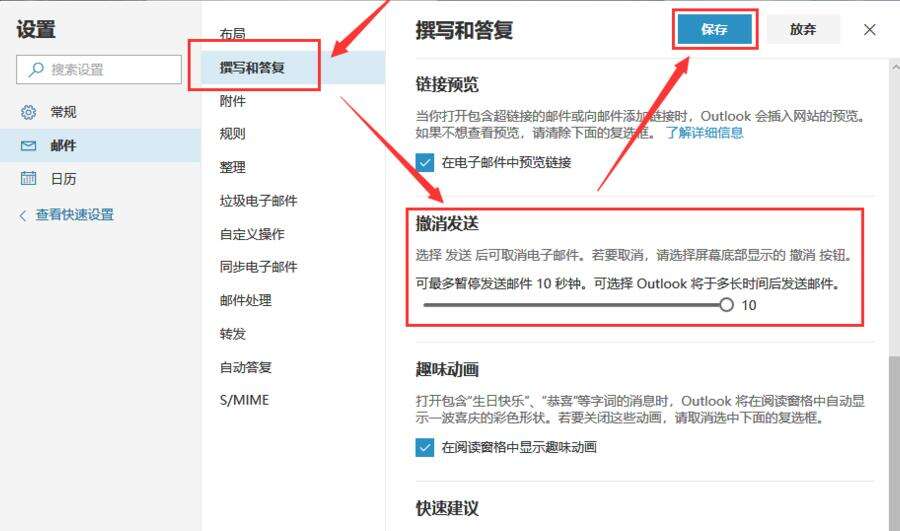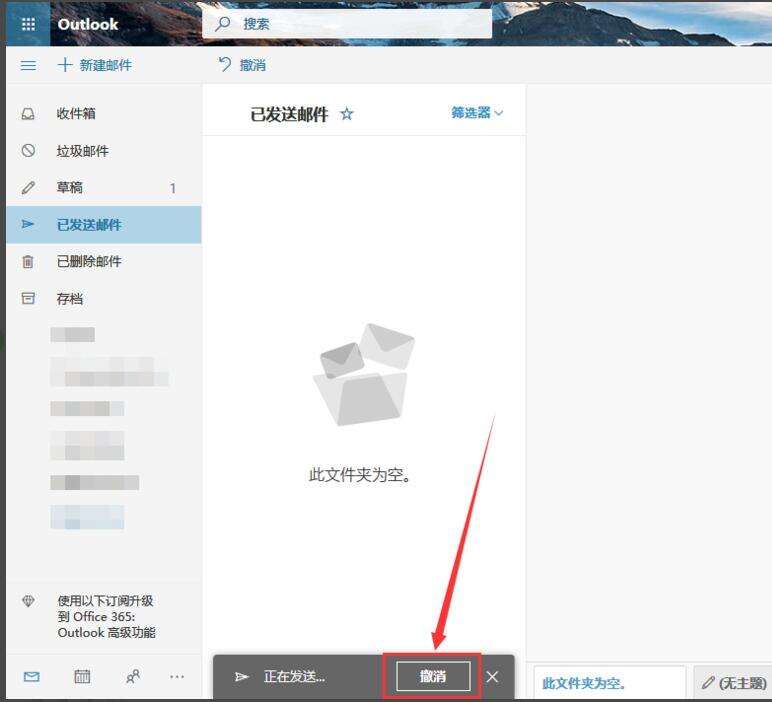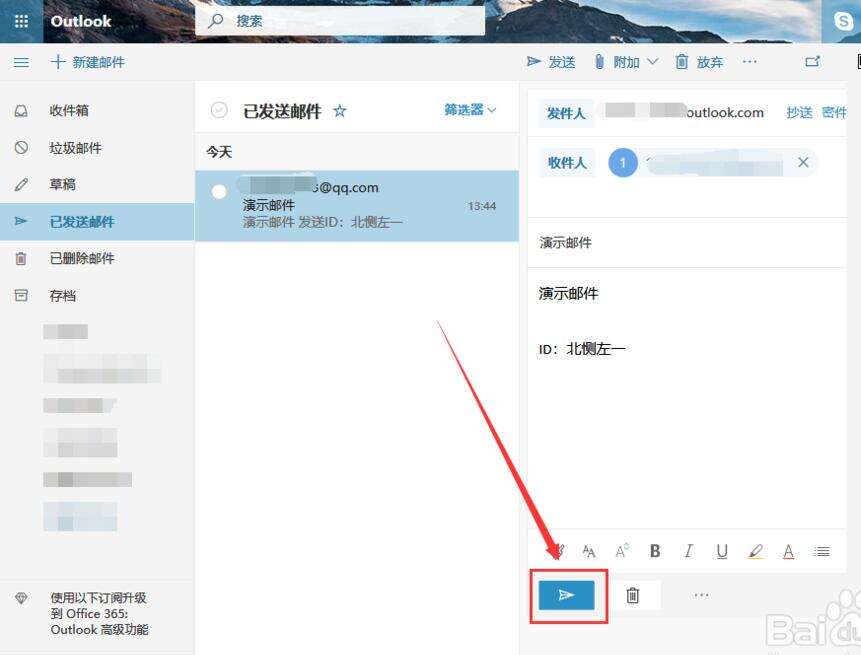Microsoft Office Outlook(微软邮箱)邮件怎么撤回-Microsoft Office Outlook(微软邮箱)邮件撤回的方法
办公教程导读
收集整理了【Microsoft Office Outlook(微软邮箱)邮件怎么撤回-Microsoft Office Outlook(微软邮箱)邮件撤回的方法】办公软件教程,小编现在分享给大家,供广大互联网技能从业者学习和参考。文章包含300字,纯文字阅读大概需要1分钟。
办公教程内容图文
在打开的“快速设置”窗格中选中底部的“查看全部Outlook设置”。
选中如图位置的“撰写和答复”,然后在右侧页面中就能找到“撤销发送”功能,根据页面提示,我们最多可以暂停发送邮件10秒钟,在此期间可以撤销发送电子邮件。
设置好需要暂停发送的时间,然后点击页面上方的“保存”按钮应用更改。
在我们撰写一封邮件完成后,点按下方的“发送”按钮,系统就会将该操作暂停一段时间。
在这段暂停的时间内,页面底部就会弹出“正在发送”的提示框,旁边有“撤销”按钮,点击“撤销”按钮,即可取消邮件的发送,回到邮件编辑页面。
办公教程总结
以上是为您收集整理的【Microsoft Office Outlook(微软邮箱)邮件怎么撤回-Microsoft Office Outlook(微软邮箱)邮件撤回的方法】办公软件教程的全部内容,希望文章能够帮你了解办公软件教程Microsoft Office Outlook(微软邮箱)邮件怎么撤回-Microsoft Office Outlook(微软邮箱)邮件撤回的方法。
如果觉得办公软件教程内容还不错,欢迎将网站推荐给好友。
自学咖网 » Microsoft Office Outlook(微软邮箱)邮件怎么撤回-Microsoft Office Outlook(微软邮箱)邮件撤回的方法