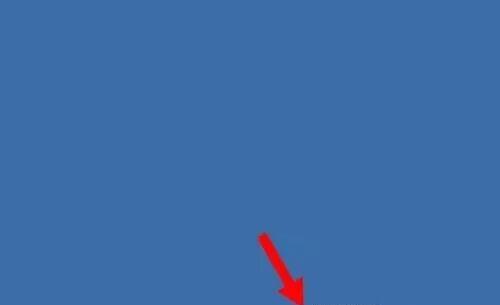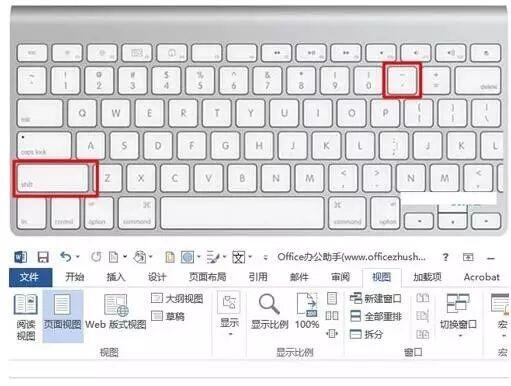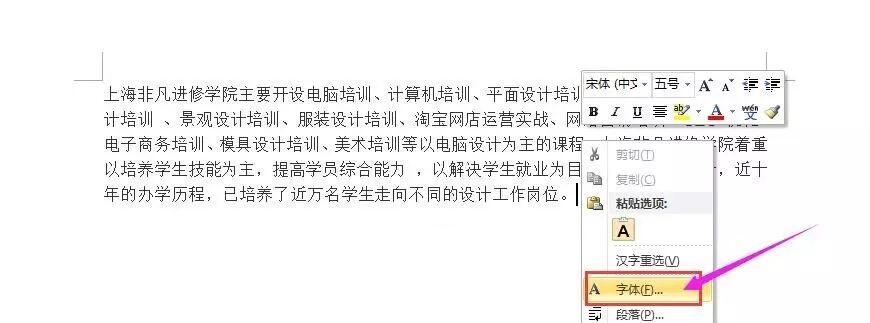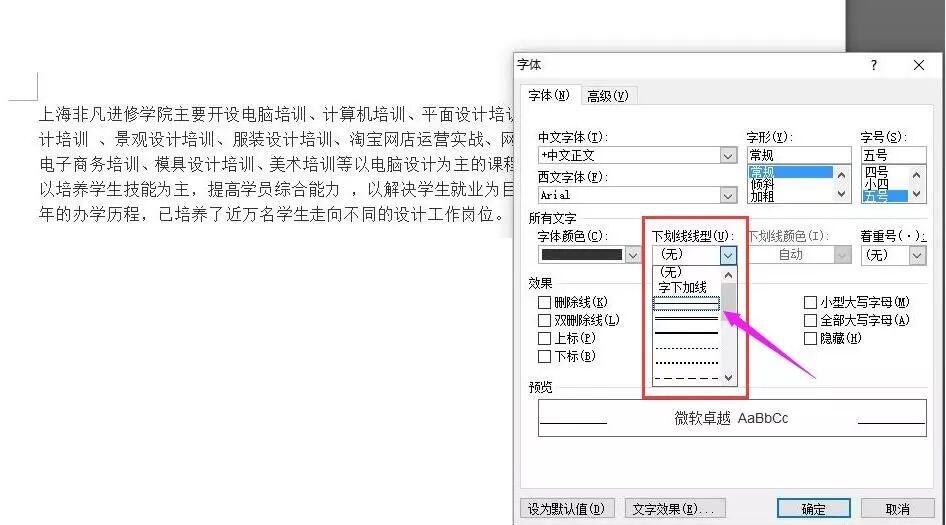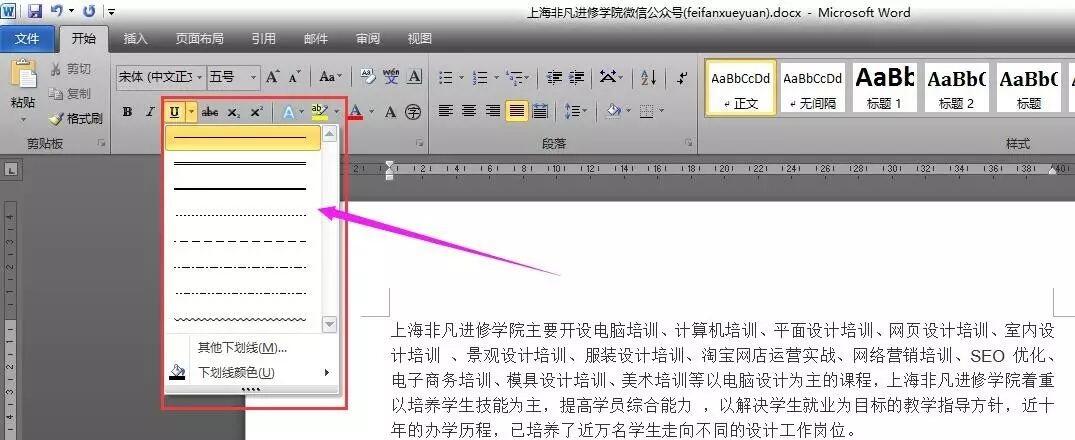在Word文档中下划线怎么打出来
办公教程导读
收集整理了【在Word文档中下划线怎么打出来】办公软件教程,小编现在分享给大家,供广大互联网技能从业者学习和参考。文章包含754字,纯文字阅读大概需要2分钟。
办公教程内容图文
2、先按下键盘上的“Shift”键不放,然后按“-”减号,即可输入下划线。
下划线输入方法二:使用字体中的下划线类型选型
1、首先,选中需要加下划线的字符,然后点击鼠标右键,在弹出的右键菜单中选择“字体”;
2、在弹出的“字体”对话框中的“所有文字”下面有个“下划线线型”选项,我们单击旁边的下拉三角按钮,就可以选择各种各样的下划线线型了。(选中适合自己的线型后,还可以在预览中查看效果)
下划线输入方法三:输入空格后再添加U符号
空格加下划线先在文档上面输入空格,然后选中空格,单击“ U ”这个符号,也就是下划线的意思,然后选择一种合适的线型。
下划线输入方法四:符号快捷键
一秒钟输入长下划线方法有时候我们可能还需要一整行的长下划线,那又应该怎么输入呢?下面教大家一种快速在Word中打出长下划线的法子!大家可以尝试下!
1、连续输入3个“-”减号,然后回车即可出现一整行下划线;
2、连续输入3个“=”等于号,回车即可得到一整行双下划线;
3、连续输入3个“~”波浪,回车即可得到一正行波浪线;
4、连续输入3个“*”星号,回车得到一条虚线;
5、连续输入3个“#”井号,回车得到一条三线下划线。
办公教程总结
以上是为您收集整理的【在Word文档中下划线怎么打出来】办公软件教程的全部内容,希望文章能够帮你了解办公软件教程在Word文档中下划线怎么打出来。
如果觉得办公软件教程内容还不错,欢迎将网站推荐给好友。