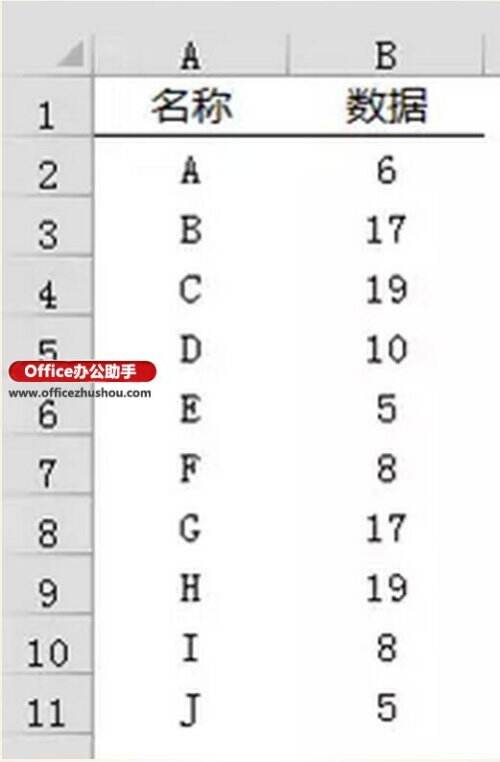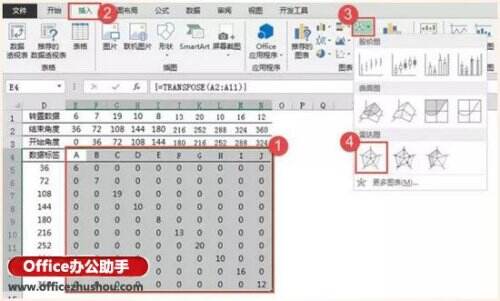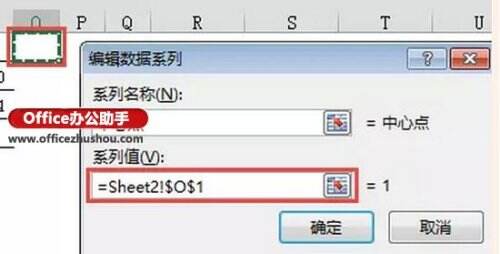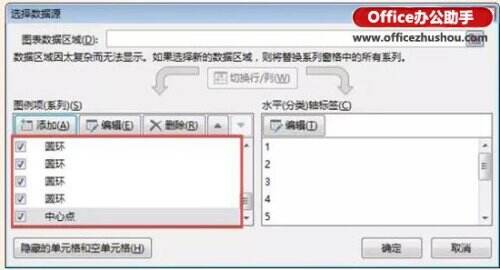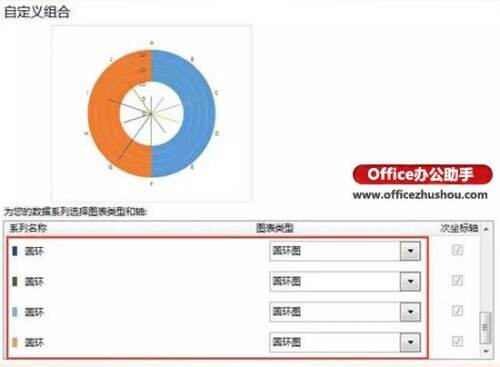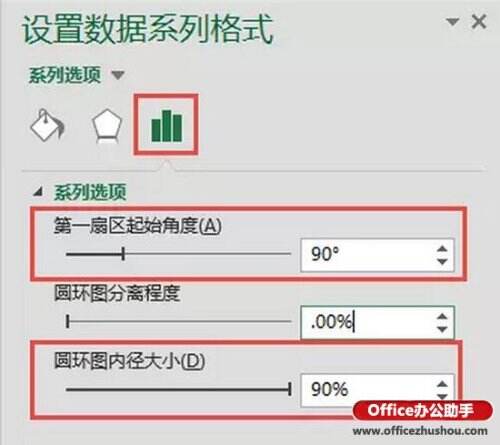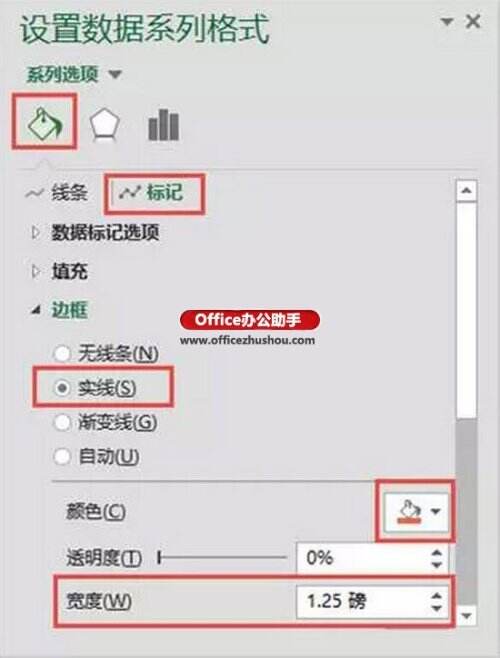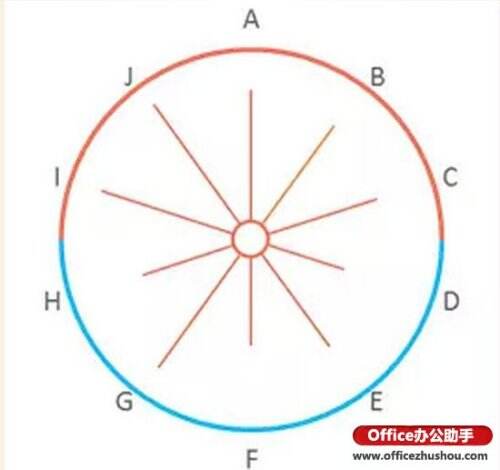Excel如何绘制线性玫瑰图?
办公教程导读
收集整理了【Excel如何绘制线性玫瑰图?】办公软件教程,小编现在分享给大家,供广大互联网技能从业者学习和参考。文章包含932字,纯文字阅读大概需要2分钟。
办公教程内容图文
公式输入:
选择E1:N1单元格区域,输入多单元格数组公式
=转置(B2:B11)
注意需要按下回车结束
这里使用公式的目的是跟踪数据源的数据变化。如果不能使用公式,可以直接复制数据源,然后有选择地粘贴转置。
E2:N2区域直接计算每个点占据多少角度,一个圆是360度,这里有10个分类,所以一个点占据36度。
E3:N3具有相同的起始角度和终止角度,一个点从0度开始并在36度结束,第二个点从36度开始并在72度结束,依此类推。
选择E4:N5单元格区域,输入多单元格数组公式
=转置(A2:A11)
您还需要按下CTRL+SHIFT+ENTER键来完成。
D5:D14区域是开始角度变换后的效果。
面积公式为
=中频(($D5E$3)*($D5=E$2),E$1,)
公式被左右拉。
第二步:插入雷达图
插入图表后,单击图表标题、图例、网格线,然后按删除键删除:
步骤3:添加数据
单击图表,右键单击选择数据,然后单击添加。
系列的名称是“圆”,系列的值是“={1,1}”,相同的步骤被添加四次。
添加另一个系列,其名称为“中心点”,其值为“O1”单元格引用。添加后,在“O1”单元格中输入0。
单击任意系列的图表,然后右键单击更改系列图表类型,将四个环形系列更改为环形图表。
选择雷达图的“纵轴”来设置坐标轴的边界,最大值为22,最小值为0。设置完成后,按下DELETE键删除纵轴。
选择圆环图,并将圆环图的“第一扇区起始角度”设置为90,将“圆环图的内径”设置为90。
设置雷达系列的线路格式(按F4键在设定时间快速重复最后一次操作)。
如图所示设置效果:
选择“中心点”系列并设置系列标记格式
思考:如果我想让线条颜色在数据超过一定数量后变得更浓或变色,我应该怎么做?
办公教程总结
以上是为您收集整理的【Excel如何绘制线性玫瑰图?】办公软件教程的全部内容,希望文章能够帮你了解办公软件教程Excel如何绘制线性玫瑰图?。
如果觉得办公软件教程内容还不错,欢迎将网站推荐给好友。