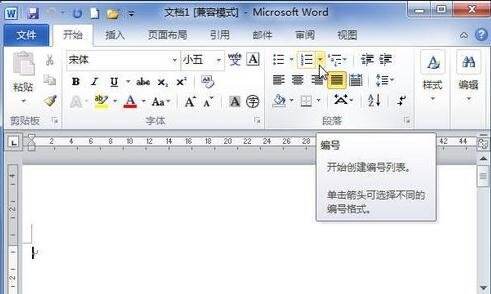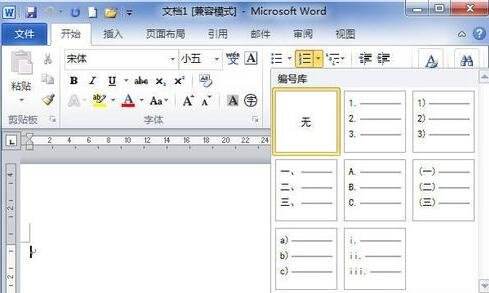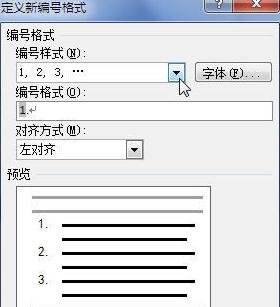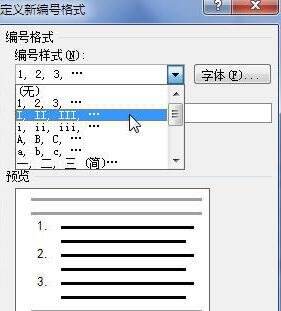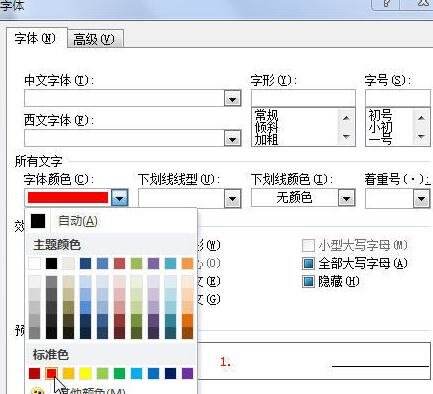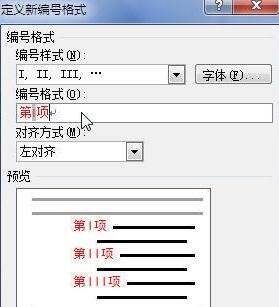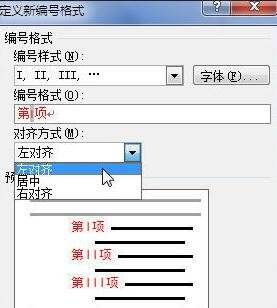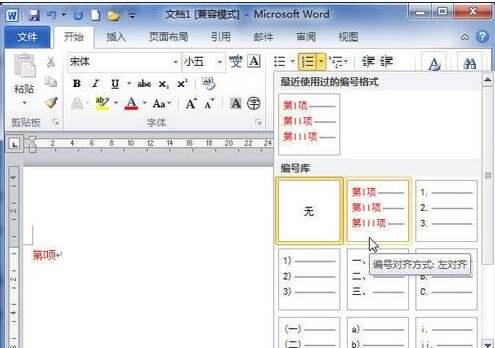Word 2013设置自定义编号的操作步骤
办公教程导读
收集整理了【Word 2013设置自定义编号的操作步骤】办公软件教程,小编现在分享给大家,供广大互联网技能从业者学习和参考。文章包含391字,纯文字阅读大概需要1分钟。
办公教程内容图文
我们需要先打开word2013文档页面,在“段落”中单击“编号”下三角按钮。
然后我们在列表中选择“定义新编号格式”选项。
接着我们在“定义新编号格式”对话框中我们需要单击“编号样式”下三角按钮。
在列表中选择我们需要的编号样式,单击“字体”按钮。
这时我们在“字体”对话框中可以设置字体、大小、颜色编号格式,完成后单击“确定”按钮。
然后我们回到“定义新编号格式”对话框后,我们需要注意,“编号格式”中的编号代码不能改变。我们能做的仅仅是在这个代码前后输入自己的内容。
在“对齐方式”列表中,我们可以选择符合我们要求的对齐方式,单击“确定”按钮。
最后一步我们回到文档页面,在“段落”中单击“编号”下三角按钮后,我们就可以在列表中选择刚才自定义的编号格式了。
看完了上文为你们讲述的Word 2013设置自定义编号的具体操作流程,你们是不是都学会了呀!
办公教程总结
以上是为您收集整理的【Word 2013设置自定义编号的操作步骤】办公软件教程的全部内容,希望文章能够帮你了解办公软件教程Word 2013设置自定义编号的操作步骤。
如果觉得办公软件教程内容还不错,欢迎将网站推荐给好友。