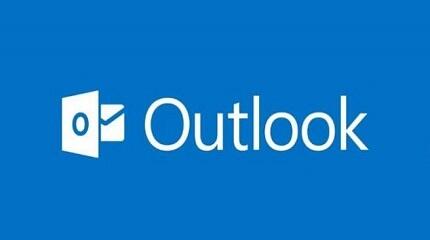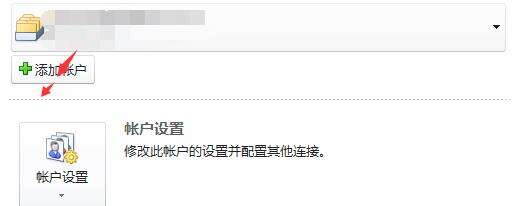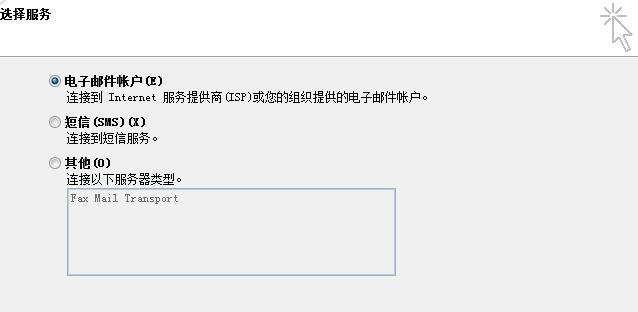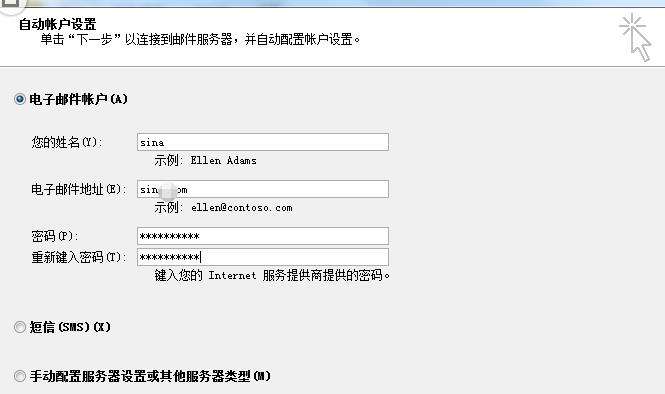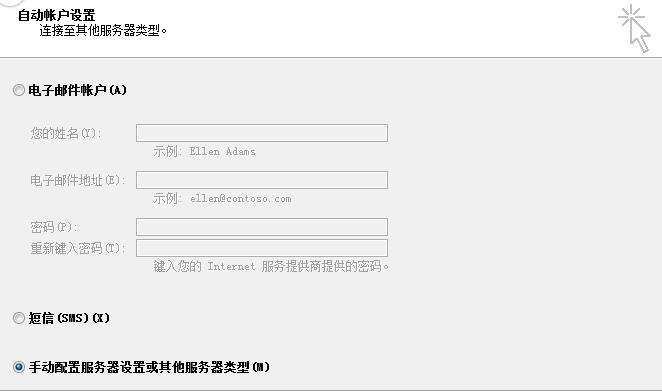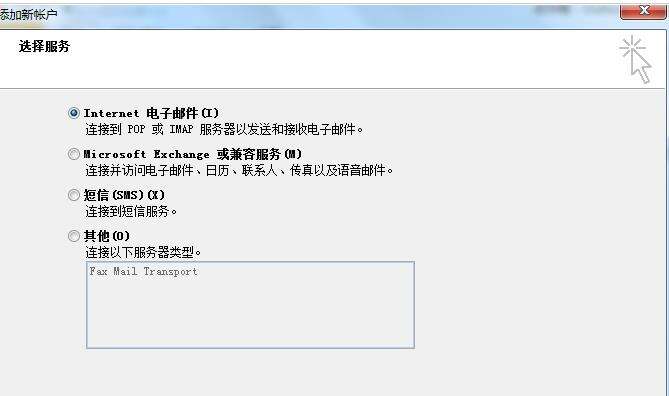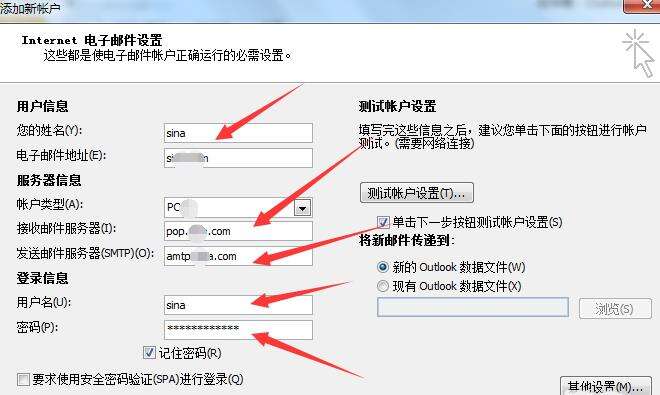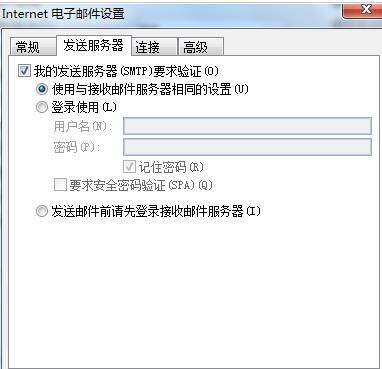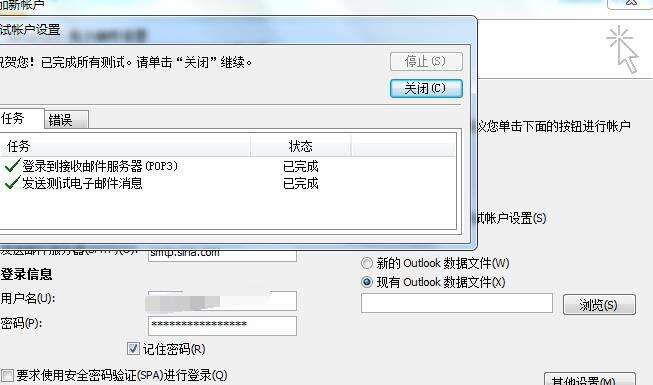Microsoft Office Outlook关联邮箱的具体流程介绍
办公教程导读
收集整理了【Microsoft Office Outlook关联邮箱的具体流程介绍】办公软件教程,小编现在分享给大家,供广大互联网技能从业者学习和参考。文章包含437字,纯文字阅读大概需要1分钟。
办公教程内容图文
首先我们登陆进入我们的Outlook 点击文件-添加账户
然后进入我们的添加账户导航,选择第一个电子邮件
接着我们点击下一步,填写我们的邮件信息,注意的是姓名填写邮箱@前面的内容
这时我们填写完了之后选择手动配置服务器或者其他服务器内容。
再选择电子邮件并且点击下一步
接着我们填写信息一定要对准了写统一。
再点击其他设置 进入后选择发送服务器 点上我的发送服务器需要验证。
最后一步我们确定后点击下一步就可以啦~我们就可以利用我们的Outlook收发邮件啦~
根据上文描述的Microsoft Office Outlook关联邮箱的具体流程介绍,你们是不是都学会了呀!
办公教程总结
以上是为您收集整理的【Microsoft Office Outlook关联邮箱的具体流程介绍】办公软件教程的全部内容,希望文章能够帮你了解办公软件教程Microsoft Office Outlook关联邮箱的具体流程介绍。
如果觉得办公软件教程内容还不错,欢迎将网站推荐给好友。