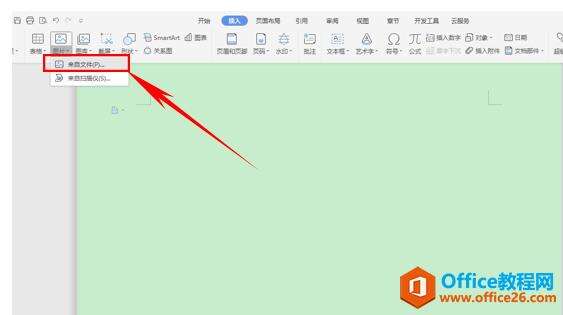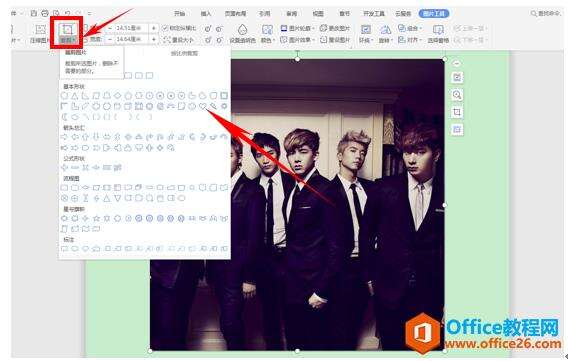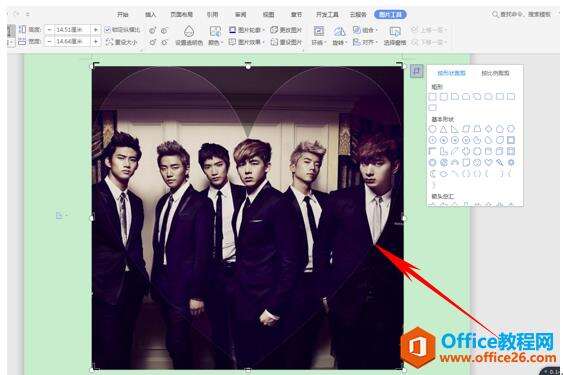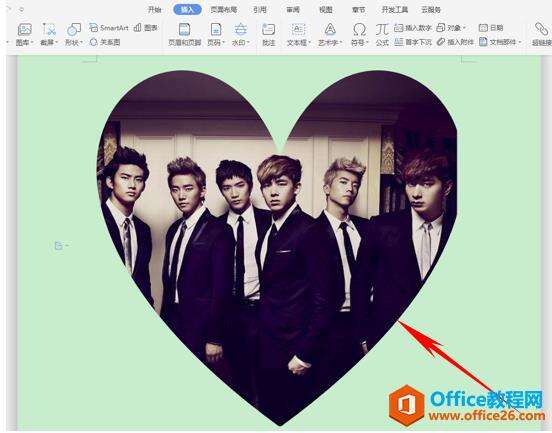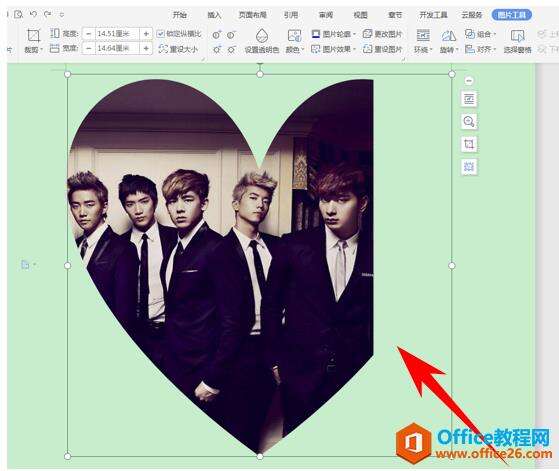WPS 如何在word文档中裁剪图片
办公教程导读
收集整理了【WPS 如何在word文档中裁剪图片】办公软件教程,小编现在分享给大家,供广大互联网技能从业者学习和参考。文章包含429字,纯文字阅读大概需要1分钟。
办公教程内容图文
如何在文档中裁剪图片
首先,我们先在文档当中插入图片,单击工具栏中的插入,在图片下选择来自文件。
添加好文件后,我们单击图片发现工具栏里多出了一个图片工具的选项,在图片工具下选择裁剪,在下拉菜单中选择心形。
这时我们发现图片里,已经生成了一个心形,我们可以改变这个心形的大小,可以更换成别的形状。
单击我们可以发现,心形外的图片已经被裁剪掉了。
当然,我们在心形里面的图片也是可以随意拖动的,如下图所示,我们可以随意的拖动图片
那么在WPS文件和Word软件当中,进行图片裁剪的方法是不是非常简单呢?你学会了吗?
办公教程总结
以上是为您收集整理的【WPS 如何在word文档中裁剪图片】办公软件教程的全部内容,希望文章能够帮你了解办公软件教程WPS 如何在word文档中裁剪图片。
如果觉得办公软件教程内容还不错,欢迎将网站推荐给好友。