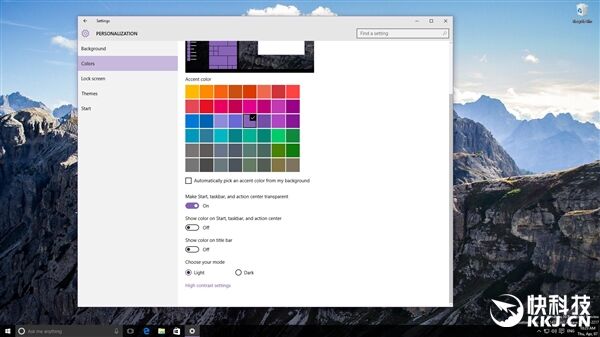深度技术用Office文档缩放打印几个技巧
办公教程导读
收集整理了【深度技术用Office文档缩放打印几个技巧】办公软件教程,小编现在分享给大家,供广大互联网技能从业者学习和参考。文章包含666字,纯文字阅读大概需要1分钟。
办公教程内容图文

图2
4.单击“确定”按钮。
当为了打印而“缩放”文档时,改动只发生在打印时,Word并未更改文档本身的设置,这一点与Excel不同,因为Excel同时改变了对工作表的设置。对Word而言,上述过程仅调整本次打印的文档比例。若要以这种方式调整所有打印时段的文档比例,可在“工具”菜单上单击“选项”,然后单击“打印”选项卡,选中“允许重调A4/Letter纸型”项。
让打印机自动按纸张大小打印
或许,你编辑表格所用的软件没有提供“缩放”打印的功能,比如有的财务软件生成的B4纸型的会计报表怎样打印到A4纸上呢?此时,我们可以直接求助所用的打印机,将打印机设置为缩小打印。现在,我们以EPSON Stylus Photo 1290打印机(操作系统为Windows XP SP2)为例进行说明。
1.单击“开始”,选择“设置”,单击“打印机和传真”。
2.右键单击EPSON Stylus Photo 1290打印机,然后选择快捷菜单中的“属性”。
3.在“常规”选项卡中单击“打印首选项”按钮。
4.进入“版面”选项卡,勾选“缩放”项,同时选中“充满”,然后在“输出纸张尺寸”框中选择A4纸型。
5.依次单击“确定”按钮,关闭各个对话框。
经过上述设置之后,当进行打印时,系统将自动对打印的内容进行“缩放”以便将它打印在A4纸上。特别要提醒大家的是,如果以后不需要将打印内容“缩放”到A4纸上,需要按上述操作取消对“缩放”项的选择,否则打印机将一直进行“缩放”打印。
将文档进行“缩放”打印既省去了调整的麻烦,又能够减少纸张的浪费,何乐而不为呢?
办公教程总结
以上是为您收集整理的【深度技术用Office文档缩放打印几个技巧】办公软件教程的全部内容,希望文章能够帮你了解办公软件教程深度技术用Office文档缩放打印几个技巧。
如果觉得办公软件教程内容还不错,欢迎将网站推荐给好友。