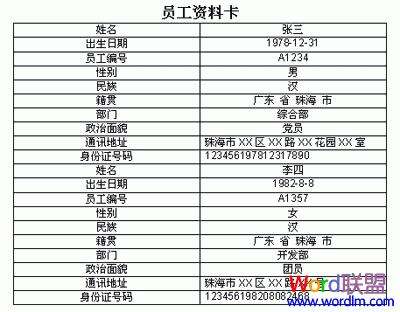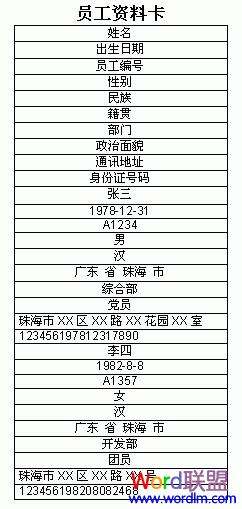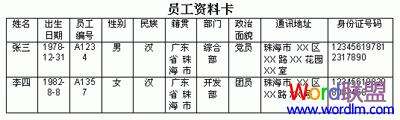WPS表格数据转换
办公教程导读
收集整理了【WPS表格数据转换】办公软件教程,小编现在分享给大家,供广大互联网技能从业者学习和参考。文章包含1113字,纯文字阅读大概需要2分钟。
办公教程内容图文
图1员工信息卡
目前,WPS文本为用户提供了一个转换表格和文本的工具,用户可以通过这个工具方便地实现自己的目标。
数据要求
人事部门收到员工填写的信息卡后,人事管理员只需简单整理一下文档,然后使用表格工具进行转换,就可以得到如下数据表结果,如图2所示。
图2数据表转换结果
在转换方法及步骤, WPS的第1步中,首先开始输入字符,将多个数据卡合并到一个WPS文档中,并删除除表1——“员工数据卡”之外的每个表的主标题,如图3所示。
图3合并多个员工数据的结果
第二步初步数据转换:选择所有数据表,选择菜单项“表|转换|表到文本”,在弹出的对话框中选择“段落标记”选项,点击“确定”,如图4所示。
图4表格转换文本对话框的设置
步骤3:重新分离数据:保留所选文本,然后选择菜单项“表格|转换|文本到表格”。在弹出对话框中,将转换列数设置为2列。为文本分隔位置选择“段落标记”选项,然后单击“确定”。如图5所示。
图5文本转换表对话框设置
此操作的目的是将字段名从数据中分离出来,以便后续处理。结果如图6所示。
图6显示了两列的数据结果
第四步:提取“字段数据”:将上表第一列中“姓名”到“身份证号码”的10个单元格数据复制,在标题“员工信息卡”中插入空行后粘贴。
第五步删除多余的“字段数据”:用鼠标选择上表中的第一列,然后用键删除该列,得到一个单独的列标题和所有详细数据的列表,如图7所示。
图7只保留了一组字段的数据表
第六步重新转换数据:再次选择菜单项“表格|转换|表格到文本”,用“段落标记”分隔数据,便于最终结果的转换;
第七步:完成数据转换:保持选中状态,最后选择菜单项“表格|转换|文本到表格”。在弹出对话框中,将转换列数设置为10列(该数字取决于用户的实际字段数)。为文本分隔位置选择“段落标记”选项,然后单击“确定”。
图8用于数据最终转换的对话框
到目前为止,所有转换都已完成,转换结果如图9所示。用户只需要重新调整表格格式就可以获得如图9所示的效果。
图9转换后的最终结果
操作技巧1。对于全表转换,用户可以将光标放在表中,系统可以自动选择全表数据进行转换。
2.如果用户需要删除单元格内容,他可以使用键;如果需要删除一个表(包括行或列),可以使用键来完成。
摘要
1.用户可以使用“表格转换工具”将表格和文本相互转换。
2.从文本转换表格时,用户可以通过自定义列数来控制转换后表格的结构。
3.该技术主要利用字段和数据之间的一一对应关系,有目的地提取字段名称和详细数据,然后通过“转换表和文本”达到最终目的。