RFC3285 – Using Microsoft Word to create Internet Drafts and RFCs
办公教程导读
收集整理了【RFC3285 – Using Microsoft Word to create Internet Drafts and RFCs】办公软件教程,小编现在分享给大家,供广大互联网技能从业者学习和参考。文章包含25617字,纯文字阅读大概需要37分钟。
办公教程内容图文
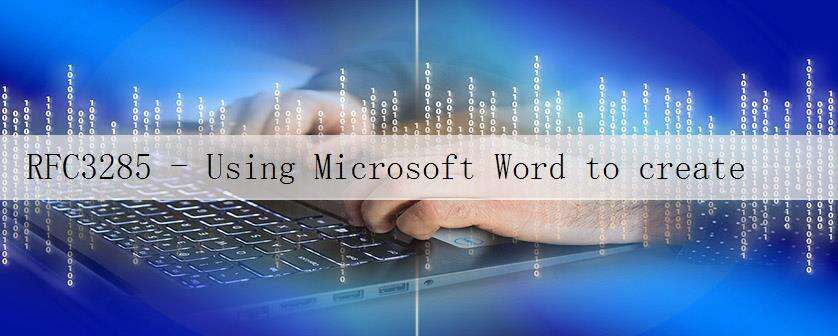
Network Working Group M. Gahrns
Request for Comments: 3285 Microsoft
Category: Informational T. Hain
Cisco
May 2002
Using Microsoft Word to create Internet Drafts and RFCs
Status of this Memo
This memo provides information for the Internet community. It does
not specify an Internet standard of any kind. Distribution of this
memo is unlimited.
Copyright Notice
Copyright (C) The Internet Society (2002). All Rights Reserved.
Abstract
This document describes the steps to configure the Microsoft Word
application to prodUCe documents in Internet Draft and RFCformat.
Table of Contents
1. Overview……………………………………………….2
2. Conventions used in this document…………………………2
3. Instructions for producing Internet drafts and RFCs…………3
3.1 Defining Microsoft Word Page Layout and Styles………….4
3.2 Positioning the document identifiers on the first page…..7
3.3 Automatic date………………………………………8
3.4 Automatic reference numbering…………………………9
4. Final fixup: the CRLF program……………………………11
5. Known problems…………………………………………16
5.1 Margins……………………………………………16
5.2 Printing…………………………………………..16
5.3 The Underscore character…………………………….17
6. Formal Syntax………………………………………….17
7. Security Considerations…………………………………17
References……………………………………………….17
Acknowledgements………………………………………….17
Authors" Addresses………………………………………..18
Full Copyright Statement…………………………………..19
1. Overview
This document describes the steps to create a Microsoft Word 97 or
later template to assist those producing Internet drafts. The
resulting configuration allows for simple WYSIWYG editing of drafts
and RFCs while producing output that is in accordance with IETF draft
and RFCsubmission specifications. (72 Characters per line, 58 lines
per page, each line terminated by a CRLF, and each page followed by a
LF, etc.) Using Word"s text justification and table capabilities may
facilitate creating ASCII stick drawings.
While the authors happen to have been employed by Microsoft during
much of this document"s evolution, it is not a product of Microsoft
and is unsupported.
Included is a detailed description of how the RFCText and RFC
Heading styles are defined. This should prove useful to those
wishing to do further customization work or to create a similar
template for other versions of Microsoft Word.
It also includes a description and the source of the CRLF.EXE program
that is used to create the final text file output. Feedback about
this program is consistent with the fact that each version of Windows
has a slightly different Generic Printer driver. Since this document
will not be kept current with every Windows revision, the code sample
is provided as a basis for personal customizations.
Copies of the template in Microsoft Word format and the CRLF.EXE
program can be found at:
FTP://ftp.ietf.org/internet-drafts/2-Word.template.rtf
ftp://ftp.ietf.org/internet-drafts/crlf.exe
ftp://ftp.rfc-editor.org/in-notes/rfc-editor/2-Word.template.rtf
ftp://ftp.rfc-editor.org/in-notes/rfc-editor/crlf.exe
While the process described in this document can be used to create
Word format documents, using the editions of Microsoft Word for
Windows or the Apple Macintosh, the actual text format file for
submission to the I-D or RFCeditors is only available from the
Windows edition. This limitation is due to the lack of a Generic
Printer driver for the Macintosh.
2. Conventions used in this document
In this document the steps for walking a pull-down tree are indented
on subsequent lines. This allows abbreviation rather than a barrage
of "then click" or "select" strings in a paragraph form. Example:
Help
About Microsoft Word
3. Instructions for producing Internet drafts and RFCs
1) Microsoft Word"s "auto-formatting" can result in some undesired
characters when creating the IETF standardized format. (I.e., it
will insert special characters for quotation marks, add special
formatting when creating lists, etc, which will appear as
unintelligible character sequences when displayed by plain-text
readers.) To avoid this, turn off "auto formatting."
Tools
Autocorrect
On the property pages, "AutoFormat" and "AutoFormat As You Type",
turn off all of the auto formatting options. If you forget, or
frequently switch between IETF format and not, typing a ^Z after
each auto-format event will undo the formatting change. This of
course requires awareness of the event.
2) Two special styles need to be defined: RFCHeading and RFCText.
If you choose automatic reference numbering or table of contents
(defined below), the style for Endnote Reference, Endnote Text,
and TOC need to be modified. The entire draft must be written
using these styles for the spacing to come out correctly.
This RFChas been produced using the styles & procedures defined
within. You may follow the instructions below for creating the
RFCHeading and RFCText styles or simply acquire a copy of the MS
Word (.rtf) file from one of the locations above, delete the body
text, insert your rfc text and apply the styles to the body and
headers as appropriate.
*** Do not use bold, underlining, italics, etc., or you will lose
the WYSIWYG editing feature since these settings affect the number
of characters that can occur on a line. When the resulting
Internet draft is saved as plain text, all that formatting will be
lost anyway. ***
3) Print the document to the Generic Text Printer, and save the
output to file. If you do not have the Generic Text Printer
driver installed, install it from the Control Panel. (Printers,
Add Printer, local/My Computer, any LPT port (you will be printing
to a file), select Generic, Generic/Text Only from the combo box).
When you print to a file, a pop-up will ask for the file name.
4) Run the CRLF program in a DOS window to automatically add carriage
returns.
Usage is CRLF <source> <destination>
Where <source> is the name of the file produced by printing to the
generic text printer, and <destination> is the name of the text
draft you are producing. An example (where the files CRLF.EXE and
draft-00.prn are in the C:/TEMP Directory) would be:
cd c:/temp
crlf draft-00.prn draft-00.txt
5) Check to see if any non-ASCII characters have slipped in by
viewing the document with a simple text viewer. The Unix program
"less"[1] will highlight non-ASCII characters. If a non-Microsoft
operating systems is not available, the Notepad program will
display and not-try to re-interpret any special characters.
3.1 Defining Microsoft Word Page Layout and Styles
These are settings used to define the RFCText and RFCHeading
styles. Note: the menu options to set these are enclosed in
parenthesis and are listed for Microsoft Word 97. They may differ
slightly for other versions of Microsoft Word.
1) Set measurement units to points.
Tools
Options
General
Measurement units = points
2) Set margins as follows: (File, Page Setup, Margins)
Top: 24 pts
Bottom: 0 pts
Left: 0 pts
Right: 93.6 pts
Gutter: 0 pts
Header: 0 pts
Footer: 0 pts
The right margin is what determines 72 characters per line. Using 12
pt font, 10 chars/inch, 72 chars = 7.2". Using paper that is 8.5"
wide. 8.5" – 7.2" = 1.3" = 93.6 pts If you get "one or more
margins are outside the printable area" message, select Ignore. This
seems to depend on the printer you currently have selected.
3) Set paper size as follows:
File
Page Setup
Paper Size
Width: 612 pt (8.5")
Height: 660 pt (12pt * 55 lines per page)
The height of the paper is what determines 55 lines per page.
4) Set headers/footers to be different for the first page.
File
Page Setup
Layout
5) Define a RFCHeading Style.
Format
Style
New
RFCHeading: Heading1 + Font: Courier New, 12pt, Not Bold, Line
spacing exactly 12pt., Space before 0 pt after 0 pt, Level 1
NOTE: Line Spacing Exactly 12pt is very important. Set this through
Format: Paragraph
Additional Heading levels can be defined by repeating this step and
incrementing the Level #. If Numbered Headings are desired:
Format
Bullets and Numbering
Outline Numbered
Select preferred style
Customize
More
Link level to style RFCHeading
6) Define a RFCText Style.
Format
Style
New
RFCText: Normal+Font: Courier New, 12pt, Indent: Left 21.6pt, Line
Spacing Exactly 12 pt.
Line Spacing and indent are set through Format, Paragraph. This
leaves a 3 character left indent for the RFCtext
7) Fix the Header Style.
Format
Style
Header
Header: Normal+Font: Courier New, 12pt, Line Spacing Exactly 12pt,
Clear the tabs previously defined, and add Tabs 252 pt Centered, 504
pt Right Flush
8) Fix the Footer Style.
Format
Style
Footer
Footer: Normal+Font: Courier New, 12pt, Line Spacing Exactly 12pt,
Tabs 252 pt Centered, 504 pt Right Flush
9) Define your headers and footers for the first page.
View
Headers
( on first page)
Header: No Header
Footer: Blank line
Blank line
AuthorName <tab> <tab> [Page <page number field>]
10) Define subsequent headers and footers.
View
Headers
(on second page)
Header: <tab> Title <tab> Month, Year
Blank line
Blank line
Footer: Blank line
Blank line
AuthorName <tab> EXPiration <tab> [Page <page number field>]
11) Set Tabs to be every three spaces.
Format
Style
RFCText
Tabs: Left 21.6, 43.2, 64.8, 86.4, 108, 129.6,
151.2,172.8, 194.4, 216, 237.6, 259.2, 280.8,
302.4, 324, 345.6,367.2, 388.8, 410.4, 432,
453.6, 475.2, 496.8
12) Fix the Table-of-contents Styles. Repeat for each level.
Format
Style
TOC1: RFCtext +, Automatically update, Clear all tabs,
Add tab Rt. Flush, 504pt, … leader
TOC2: RFCtext + Indent: Left 43.2pt,
Automatically update, Clear all tabs,
Add tab Rt. Flush, 504pt, … leader
TOC3: RFCtext + Indent: Left 64.8pt,
Automatically update, Clear all tabs,
Add tab Rt. Flush, 504pt, … leader
3.2 Positioning the document identifiers on the first page
The "Table" tool can be used to assist with justification of the
document identifiers on the first page. Each cell in the table
maintains its own justification characteristics, so getting left and
right justification on the same line is simplified. On the Toolbar
select the icon that looks like a grid with a dark bar across the
top. This will pop-up a table array. Drag the mouse across to
select the number of rows and columns (for the opening header 4 rows
x 2 columns, unless there are several authors). Select the table
that was just inserted by click-and-hold in the left margin, and then
clear the boarders.
Format
Borders and Shading
None
Select the cells on the right (position the cursor just above the top
cell, when the cursor becomes an arrow pointing down, click) and set
justification right. (The default is to take justification from the
line it is being positioned on, so the left column shouldn"t need
changing.)
Format
Paragraph
Right
If necessary, move the center divider to the right for the document
title. Select the left column of cells, then position the cursor
over the dividing line. When it changes to parallel bars with
right/left arrows, click-and-hold, then drag the line as necessary.
3.3 Automatic date
For those who frequently update drafts, and find they occasionally
forget to update the current save and expire dates, there is a way to
automate those fields. While it is rather complex to set up the
expire-month field, it only needs to be done once in a template file,
and all future drafts benefit.
To automatically set the current date on save, select the lower right
cell in the table created above, and insert the save date.
Insert
Field
Date and Time
SaveDate
In the box below the sample "field codes",
modify as necessary to make it look like:
– SAVEDATE @ "MMMM YYYY" – (between the -"s).
OK
The field will have a gray background on the screen, but will not
affect the printed version. Double click on the field, copy, and
then replace the Month, Year in the header (10 in Layout Styles
above) with a paste.
Setting up the expire-date is similar, but requires inserting nested
fields. Select the location for the month then insert an IF field.
Insert
Field
MailMerge
IF
OK
This will result in an error. Right click on the error message, and
select Toggle Field Codes. This will allow further editing. Select
the space after the initial IF, then insert another field: SaveDate
(as above but this time only the month digit is used "M"). Right
click on the number it inserts and Toggle Field Codes again. Follow
the right brace } with =, then the month to test, followed by the
month name 6 months later. At this point loop and insert another IF,
until all 12 are done. Follow the last one with a "" to complete the
syntax. The resulting expanded field code will look like:
{ IF { SAVEDATE @ "M" * MERGEFORMAT } = 1 July { IF { SAVEDATE @
"M" * MERGEFORMAT } = 2 August { IF { SAVEDATE @ "M" *
MERGEFORMAT } = 3 September { IF { SAVEDATE @ "M" * MERGEFORMAT} =
4 October { IF { SAVEDATE @ "M" * MERGEFORMAT } = 5 November { IF
{ SAVEDATE @ "M" * MERGEFORMAT } = 6 December { IF { SAVEDATE @
"M" * MERGEFORMAT } = 7 January { IF { SAVEDATE @ "M" *
MERGEFORMAT } = 8 February { IF { SAVEDATE @ "M" * MERGEFORMAT } =
9 March { IF { SAVEDATE @ "M" * MERGEFORMAT } = 10 April { IF {
SAVEDATE @ "M" * MERGEFORMAT } = 11 May { IF { SAVEDATE @ "M" *
MERGEFORMAT } = 12 June "" * MERGEFORMAT } * MERGEFORMAT } *
MERGEFORMAT } * MERGEFORMAT } * MERGEFORMAT } * MERGEFORMAT } *
MERGEFORMAT } * MERGEFORMAT } * MERGEFORMAT } * MERGEFORMAT } *
MERGEFORMAT } * MERGEFORMAT }
Space over and set the expire-year with a field in a similar manner.
This time there are only 2 IF fields, comparing halves of the year.
The printed value on true will be the SaveDate year value and the
expanded result will look like:
{ IF { SAVEDATE @ "M" * MERGEFORMAT } < 7 { SAVEDATE @ "YYYY" *
MERGEFORMAT } { IF { SAVEDATE @ "M" * MERGEFORMAT } > 6 { = {
SAVEDATE @ "YYYY" * MERGEFORMAT } + 1 *MERGEFORMAT } "" *
MERGEFORMAT }
Revert the field codes to normal text by right click, Toggle Field
Codes or Update Field. Select both of these fields by clicking on
one, then shift click on the other. Copy, then paste in the footer
(9 & 10 in Layout Styles above), replacing the Month, Year.
3.4 Automatic reference numbering
To support automatic updates of reference numbers, make the following
changes. (Requires the document to be a single section prior to the
Reference heading.)
1) Insert a section break on the line after Reference heading.
Insert
Break
Section Break
Continuous
2) Format the style of the Endnote References and Text.
Format
Style
Endnote reference
Modify
Based on "underlying paragraph"
Format Font
clear the check box for "superscript"
Endnote text
Modify
Based on "RFCtext"
Format Paragraph
Indentation
Left 21.6
Special
Hanging 21.6
3) Set up the location of the references, and number style.
Insert
Footnote
Endnote
Autonumber
Options
Place at "End of section"
Numeric style "1,2,3"
4) Select the location for the first reference. Between the user
typed [ ] characters, insert an endnote.
Insert
Footnote (endnote will already be selected,
as will auto 1,2,3)
OK
When the endnote is inserted, the lower pane will appear. Type in
the text describing the reference. The first time a reference is
inserted, the Endnote Separator should be cleared (the continuation
separator may need it as well). Find the pull down, just above the
reference text, and change it to each of the options to make sure all
but the "All Endnotes" are cleared.
Endnote Separator
Select and delete any text
The reference number in the text and the endnote table will
automatically track as changes are made. If the endnote window is
closed and changes need to be made, select:
View
Footnotes
To automatically add updated cross-references for previous footnotes,
select the location of the cross-reference. Between the user typed
[ ] characters insert a cross-reference.
Insert
Cross-reference
Select reference type "endnote"
Clear the checkbox for "Insert as hyperlink"
Select the reference from the endnote list
Insert
4. Final fixup: the CRLF program
Each line needs to be terminated by a CRLF, but when printing your
document to the Generic Text Printer driver, some blank lines will be
terminated only with a line feed. Consider a traditional text line
printer, printing a line of text, followed by 3 blank lines. The
output would look as follows:
Line of Text<CR><LF><LF><LF>.
This was done because there was no need to move the print carriage
head for the blank lines, only line feeds were necessary.
The following example provides the source for a CRLF fixup program.
/***************************************************************
* CRLF.C – Sample source code to format documents produced by
* the MS Word IETF template so that they comply to IETF draft
* and RFCguidelines
* Change CR/FF ; FF/CR/LF ; FF/LF ; CR/FF/CR/LF into CR/LF/FF
***************************************************************/
#include <stdio.h>
#include <io.h>
#include <fcntl.h>
#include <sys/types.h>
#include <sys/stat.h>
#include <memory.h>
#include <string.h>
#include <stdlib.h>
#define CR 13
#define LF 10
#define FF 12
#define TRUE 1
#define FALSE 0
typedef int BOOL;
int main(int argc, char *argv[])
{
int fSrc, fDest;
int iNumBytesRead;
int iNumLines;
char cr = CR;
char lf = LF;
char ff = FF;
unsigned char buff[3];
BOOL bPrecedingCR = FALSE;
BOOL bPrecedingLF = FALSE;
BOOL bPrecedingFF = FALSE;
if(argc != 3)
{
printf("Usage:nn");
printf(" crlf <srcfile> <dstfile>nn");
return 0;
}
fSrc = open(argv[1], O_RDONLY O_BINARY);
fDest = open(argv[2], O_CREAT O_RDWR O_BINARY
O_TRUNC, S_IREAD S_IWRITE);
if(fSrc == -1)
{
printf("Could not open file (%s) for reading.n",
argv[1]);
printf( strerror(errno));
return 0;
}
if(fDest == -1)
{
printf("Count not open file (%s) for writing.n",
argv[2]);
printf( strerror(errno));
return 0;
}
// Using the MS Word with the generic text printer, an
// extra CR LF starts the file. Skip over these first 2
// bytes,
iNumBytesRead = _read(fSrc, buff, 2);
bPrecedingCR = FALSE;
bPrecedingLF = TRUE;
bPrecedingFF = FALSE;
iNumLines = 0;
// Prepare to parse through the file
iNumBytesRead = _read(fSrc, buff, 1);
while(iNumBytesRead > 0)
{
if (buff[0] == FF)
{
// Found FF
if (bPrecedingCR == TRUE)
{
// Some drivers write CR/FF w/o LF
// Insert LF between
_write(fDest, &lf, 1);
_write(fDest, &(buff[0]), 1);
}
else if (bPrecedingLF == TRUE)
{
// If driver writes LF/FF, assume preceding CR
}
else if (bPrecedingFF == TRUE)
{
// If we just set FF from line count, ignore this
// one
}
else if (bPrecedingLF == FALSE && bPrecedingCR == FALSE)
{
// Some drivers write FF alone ; insert CR/LF
// for RFCrule of FF on line by itself
_write(fDest, &cr, 1);
_write(fDest, &lf, 1);
_write(fDest, &(buff[0]), 1);
}
// reset flags
bPrecedingFF = TRUE;
bPrecedingCR = FALSE;
bPrecedingLF = FALSE;
iNumLines = 0;
}
else if (buff[0] == CR)
{
// Found CR
if (bPrecedingFF == TRUE)
{
// Some drivers write CR/FF/CR/LF
// ignore second CR/LF as it creates a 59th line
}
else
{
// This CR counts
bPrecedingCR = TRUE;
bPrecedingLF = FALSE;
bPrecedingFF = FALSE;
if (++iNumLines < 59)
{
// Not end of page write it out
_write(fDest, &(buff[0]), 1);
}
else
{
// Some drivers write 66 lines per page as LF
// write end of page & skip to next CR in LF test
_write(fDest, &cr, 1);
_write(fDest, &lf, 1);
_write(fDest, &ff, 1);
bPrecedingFF = TRUE;
bPrecedingCR = FALSE;
bPrecedingLF = FALSE;
iNumLines = 0;
}
}
}
else if (buff[0] == LF && bPrecedingFF == TRUE)
{
// Ignore up LF to next CR
}
else if (buff[0] == LF && bPrecedingCR == TRUE)
{
// Found a LF after a preceding CR
// write it out and reset flags
bPrecedingLF = TRUE;
bPrecedingCR = FALSE;
bPrecedingFF = FALSE;
_write(fDest, &(buff[0]), 1);
}
else if (buff[0] == LF && bPrecedingCR == FALSE)
{
// Found a LF without a preceding CR
if (bPrecedingLF == TRUE)
{
// Inject a CR to precede the LF only
// if still in the first col
if (++iNumLines < 59)
{
// Not end of page write it out
_write(fDest, &cr, 1);
_write(fDest, &(buff[0]), 1);
bPrecedingLF = TRUE;
}
else
{
// Driver writing longer than page
// write end of page & skip to next CR
_write(fDest, &cr, 1);
_write(fDest, &lf, 1);
_write(fDest, &ff, 1);
iNumLines = 0;
bPrecedingFF = TRUE;
bPrecedingCR = FALSE;
bPrecedingLF = FALSE;
}
}
else
{
//ignore the random LF and clear flag
bPrecedingLF = FALSE;
}
}
else
{
// Other text, write it out and clear flags
bPrecedingCR = FALSE;
bPrecedingLF = FALSE;
bPrecedingFF = FALSE;
_write(fDest, &(buff[0]), 1);
}
// Read next byte
iNumBytesRead = _read(fSrc, &buff[0], 1);
}
_close(fSrc);
_close(fDest);
return 0;
}
5. Known problems
5.1 Margins
During the development of this document there were reports that some
version combinations of Windows and Word cut off characters on the
left. One approach to resolve this is to set the left and right
margins to 36 and 57.6, thus shifting the text right. If text
clipping was not a problem for the version combination, these values
produce leading spaces. This doesn"t affect the overall appearance,
but makes the file larger than necessary, and violates the RFCline
length rule. Adjustment of the margins for any specific version
combination of Windows and Word will have to be locally appropriate;
just make sure to move both in equal increments of 12 to the point
where all characters appear.
5.2 Printing
If you try to print the draft you are working on from within
Microsoft Word to an actual printer (not to a file using the Generic
Text printer driver), you may receive an error message indicating the
margins are outside of the printable area of the printer. If you
continue printing, the first 2 characters of each heading will be
truncated. It is recommended that you produce a printed copy of the
draft you are working on by using the CRLF program to produce a text
file, and then redirect it to a printer (so that you do not need to
deal with other programs like NOTEPAD, etc. adding their own
margins.) Example:
– Print to a file using the generic text printer
– CRLF draft.prn draft.txt
– NET USE lpt1 <printernamesharename>
– TYPE draft.txt > LPT1
As an alternative, if the final draft.txt file is opened with Word,
setting all 4 margins to .65" will position it on the page.
File
Page Setup
Top .65
Bottom .65
Left .65
Right .65
5.3 The Underscore character
If you use the underscore character "_" within the RFCText and RFC
Heading style, it will not be displayed on most screens. (It appears
as a blank space.) It will print correctly and will appear as an
underscore character in the final draft output.
6. Formal Syntax
The formal definition of RFCformat is defined in RFC2223 [2] and
Internet Draft instructions are available at [3].
7. Security Considerations
Caution is advised when opening any document that may contain a macro
virus. The template files originally provided to the Internet-drafts
& RFCeditors did not contain any macros, and unless tampered with,
should not now. If there are concerns about using the template doc
file, the instructions provided here will allow the creation of one
from scratch. Further details about Microsoft Word macro virus
concerns are available at: http://www.microsoft.com/. To find the
current documents, search for "macro virus".
References
[1] http://www.greenwoodsoftware.com/less/
[2] Postel, J. and J. Reynolds, "Instructions to RFCAuthors", RFC
2223, October 1997.
[3] http://www.ietf.org/ietf/1id-guidelines.txt
Acknowledgements
The authors would like to acknowledge the comments from around the
community in helping refine this document. We would like to give
particular recognition to DJ Son and Aaron Falk, of the RFCEditor
staff, for aligning the details of this document with the current RFC
Editor process.
Authors" Addresses
Mike Gahrns
Microsoft
One Microsoft Way
Redmond, Wa. USA
Phone: 1-425-936-9833
EMail: mikega@microsoft.com
Tony Hain
Cisco
500 108th Ave
Bellevue, Wa. USA
Phone: 1-425-468-1061
EMail: ahain@cisco.com
Full Copyright Statement
Copyright (C) The Internet Society (2002). All Rights Reserved.
This document and translations of it may be copied and furnished to
others, and derivative works that comment on or otherwise explain it
or assist in its implementation may be prepared, copied, published
and distributed, in whole or in part, without restriction of any
kind, provided that the above copyright notice and this paragraph are
included on all such copies and derivative works. However, this
document itself may not be modified in any way, such as by removing
the copyright notice or references to the Internet Society or other
Internet organizations, except as needed for the purpose of
developing Internet standards in which case the procedures for
copyrights defined in the Internet Standards process must be
followed, or as required to translate it into languages other than
English.
The limited permissions granted above are perpetual and will not be
revoked by the Internet Society or its successors or assigns.
This document and the information contained herein is provided on an
"AS IS" basis and THE INTERNET SOCIETY AND THE INTERNET ENGINEERING
TASK FORCE DISCLAIMS ALL WARRANTIES, EXPRESS OR IMPLIED, INCLUDING
BUT NOT LIMITED TO ANY WARRANTY THAT THE USE OF THE INFORMATION
HEREIN WILL NOT INFRINGE ANY RIGHTS OR ANY IMPLIED WARRANTIES OF
MERCHANTABILITY OR FITNESS FOR A PARTICULAR PURPOSE.
Acknowledgement
Funding for the RFCEditor function is currently provided by the
Internet Society.
办公教程总结
以上是为您收集整理的【RFC3285 – Using Microsoft Word to create Internet Drafts and RFCs】办公软件教程的全部内容,希望文章能够帮你了解办公软件教程RFC3285 – Using Microsoft Word to create Internet Drafts and RFCs。
如果觉得办公软件教程内容还不错,欢迎将网站推荐给好友。
自学咖网 » RFC3285 – Using Microsoft Word to create Internet Drafts and RFCs

