Word教程:善用艺术字,增添图片特色。
办公教程导读
收集整理了【Word教程:善用艺术字,增添图片特色。】办公软件教程,小编现在分享给大家,供广大互联网技能从业者学习和参考。文章包含1209字,纯文字阅读大概需要2分钟。
办公教程内容图文

其中,在【调整】和【图片样式】组中可Word为用户预置了多种图片艺术效果、图片样式和图片效果,分别如下:
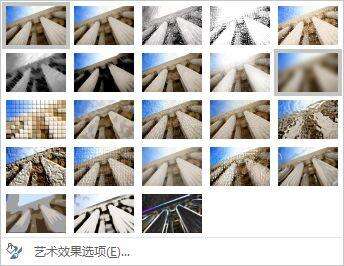
Word预置的图片艺术效果
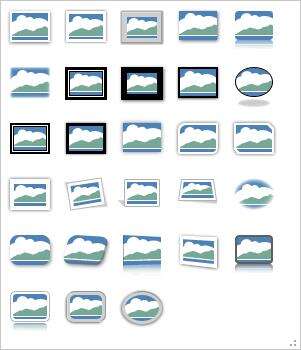
Word预置的图片样式
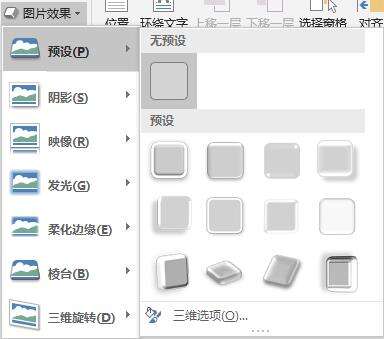
Word预置的图片效果
设置方法都非常简单,下面分别进行介绍:
1、为图片设置艺术效果
Word中预置了23种图片艺术效果。如,铅笔素描效果、虚化效果、影印效果以及玻璃效果等等……
例如:将插入的图片设置为素描效果。
选择图片,点击【图片工具】- 【格式】-【调整】-【艺术效果】按钮,在弹出的快捷菜单中选择“铅笔素描”效果预览图即可,如图所示:
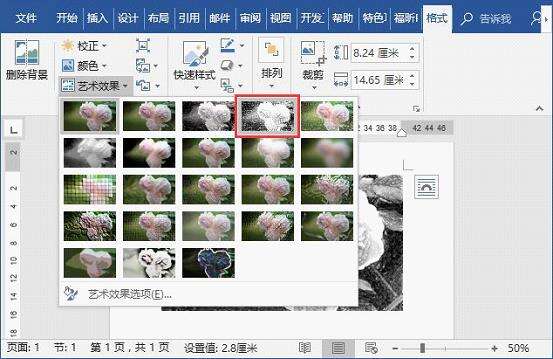
图片设置前后对比效果:

2、为图片设置图片样式
Word中预置了28种图片样式。如,金属框架、柔滑边缘矩形、棱台透视以及旋转,白色等样式。
例如:为图片设置相框纸效果。
选择图片,点击【图片工具】- 【格式】-【图片样式】-【快速样式】按钮,在弹出的快捷菜单中选择“旋转,白色”效果预览图即可,如图所示:
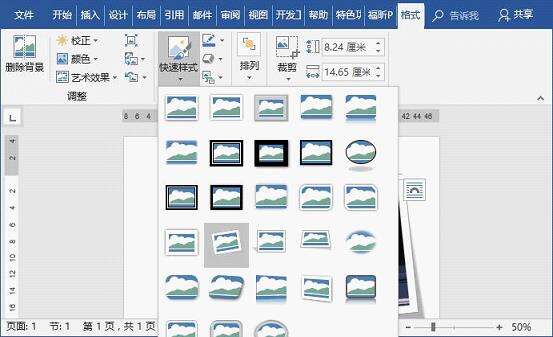
图片设置前后对比效果:

3、为图片设置图片效果
如果对预置的图片艺术效果和图片样式都不满意,我们还可以为图片设置阴影、发光、棱台、三维放置等多种图片效果。
例如:利用Word抠图,并使图像边缘与背景融合自然。
(1)插入图片,点击【格式】-【调整】-【删除背景】按钮。

(2)调整删除区域后单击“保留更改”按钮,删除图片背景。此时,你会发现抠取出的图像边缘比较生硬。
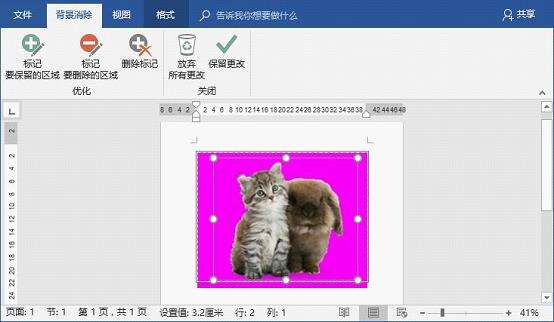
(3)我们可以点击【图片工具】- 【格式】-【图片样式】-【图片效果】按钮,在弹出的快捷菜单中选择“柔化边缘”,然后选择需要的变体效果即可,如图所示。
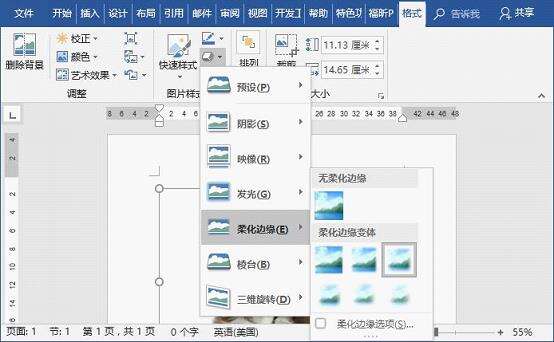
图片设置前后对比效果:

如果对柔化边缘效果不满意,还可以进行更详细的设置。点击【图片效果】按钮,在弹出的快捷菜单中选择【柔化边缘】-【柔化边缘选项】。
打开“设置图片格式”任务窗格(也可在图片单击鼠标右键,选择“设置图片格式”命令打开),在其中可对图片格式进行更详细地设置。
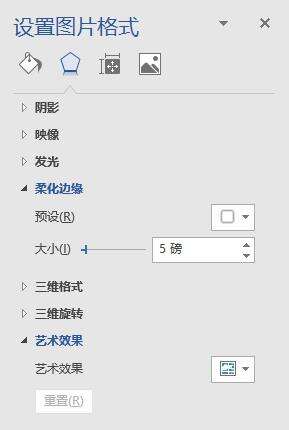
如,这里将“柔化边缘”栏中的“大小”值设置为“20”,效果如图所示。
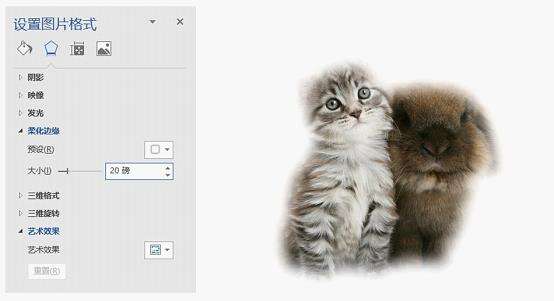
好了,这一期的内容就是这样,关于阴影、映像、发光、三维格式等其他图片效果,设置方法均与上方相同,因此这里不再赘述。有兴趣的小伙伴们,可以自己动手试试哦!
办公教程总结
以上是为您收集整理的【Word教程:善用艺术字,增添图片特色。】办公软件教程的全部内容,希望文章能够帮你了解办公软件教程Word教程:善用艺术字,增添图片特色。。
如果觉得办公软件教程内容还不错,欢迎将网站推荐给好友。