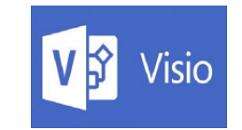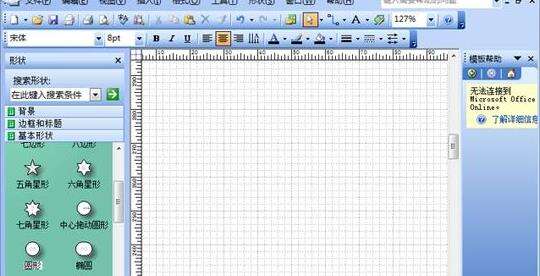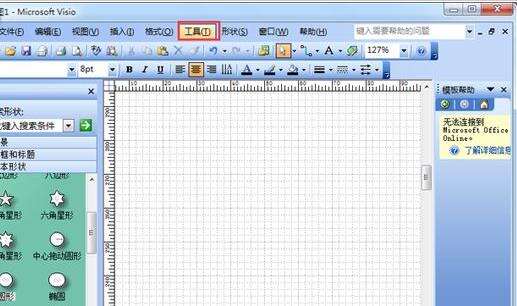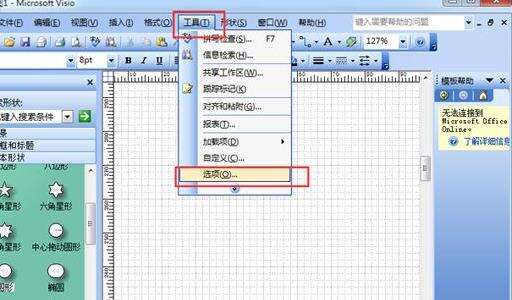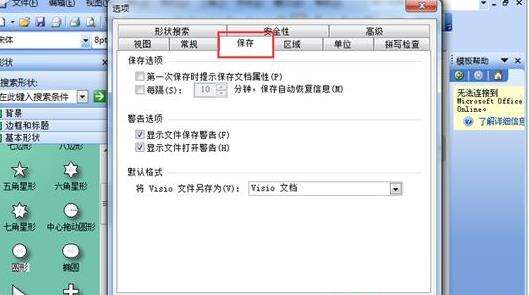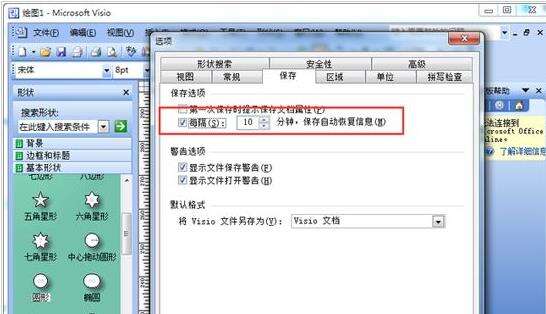Microsoft Office Visio设置自动保存的操作教程
办公教程导读
收集整理了【Microsoft Office Visio设置自动保存的操作教程】办公软件教程,小编现在分享给大家,供广大互联网技能从业者学习和参考。文章包含392字,纯文字阅读大概需要1分钟。
办公教程内容图文
我们需要先打开Microsoft Office Visio软件,建立一个visio文档,这是我们设置的第一步,如图所示;
然后选中菜单栏中工具,如图中所示;
接着我们在工具的下拉菜单中选中选项,如图中所示的地方;
会出来一个新的配置窗口界面,然后我们选中保存选项卡,如图所示;
接下来我们在保存选项点中每隔。。。,如图所示,我们每十分钟保存一次;
最后一步我们单击确定,重启一下我们的软件,这样以后就可以自动保存了。
看完上文为你们所描述的Microsoft Office Visio设置自动保存的详细操作步骤,你们是不是都知道了呀!
办公教程总结
以上是为您收集整理的【Microsoft Office Visio设置自动保存的操作教程】办公软件教程的全部内容,希望文章能够帮你了解办公软件教程Microsoft Office Visio设置自动保存的操作教程。
如果觉得办公软件教程内容还不错,欢迎将网站推荐给好友。