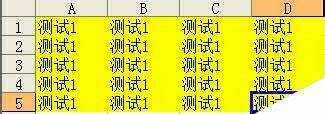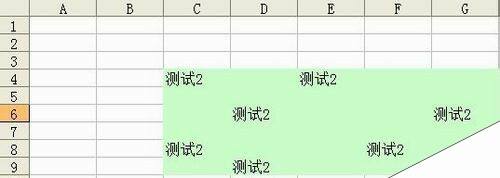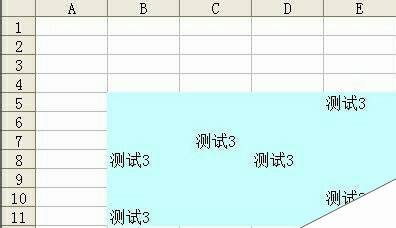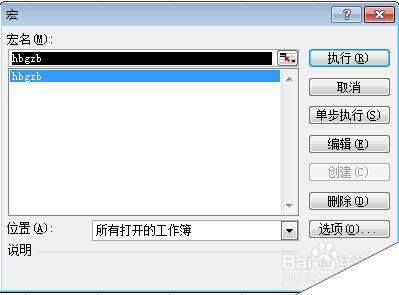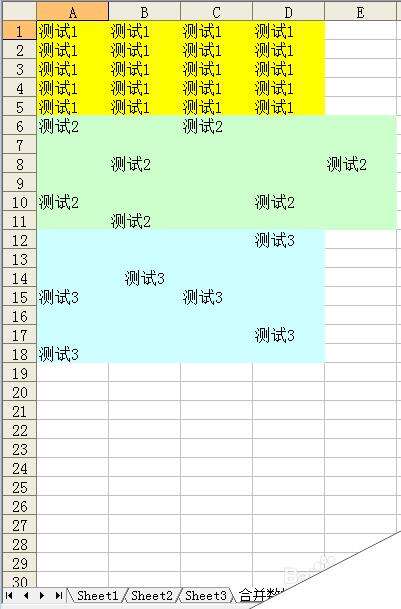利用VBA将excel多个工作表数据快速合并到一个工作表方法
办公教程导读
收集整理了【利用VBA将excel多个工作表数据快速合并到一个工作表方法】办公软件教程,小编现在分享给大家,供广大互联网技能从业者学习和参考。文章包含902字,纯文字阅读大概需要2分钟。
办公教程内容图文
按ALT+F11打开VBE编辑器,在工程窗口下的Microsoft Excel对象右键-插入-模块,新建一个模块1。
输入如下代码:
Option Explicit
Sub hbgzb()
Dim sh As Worksheet, flag As Boolean, i As Integer, hrow As Integer, hrowc As Integer</p> flag = False
For i = 1 To Sheets.Count
If Sheets(i).Name = "合并数据" Then flag = True
Next
If flag = False Then
Set sh = Worksheets.Add
sh.Name = "合并数据"
Sheets("合并数据").Move after:=Sheets(Sheets.Count)
End If
For i = 1 To Sheets.Count
If Sheets(i).Name <> "合并数据" Then
hrow = Sheets("合并数据").UsedRange.Row
hrowc = Sheets("合并数据").UsedRange.Rows.Count
If hrowc = 1 Then
Sheets(i).UsedRange.Copy Sheets("合并数据").Cells(hrow, 1).End(xlUp)
Else
Sheets(i).UsedRange.Copy Sheets("合并数据").Cells(hrow + hrowc - 1, 1).Offset(1, 0)
End If
End If
Next i
End Sub
按ALT+F8打开宏对话框窗口,鼠标单击执行hbgzb宏。
实现如图所示效果:
注意事项
本段VBA代码由于将编辑过的区域作为源数据区域,顾无论该数据源有无数据,只要曾经编辑过皆做为源数据源,做拷贝处理。