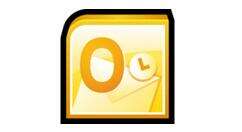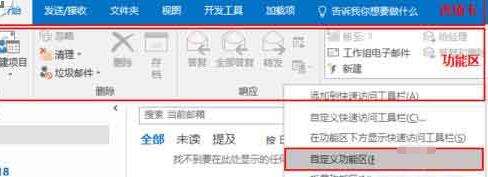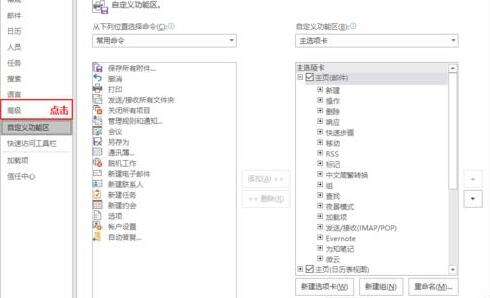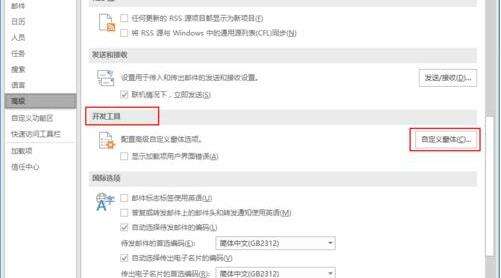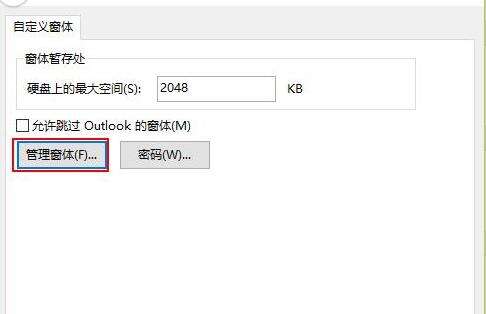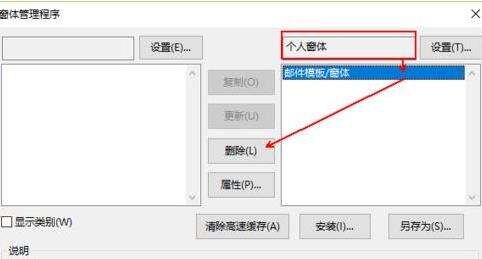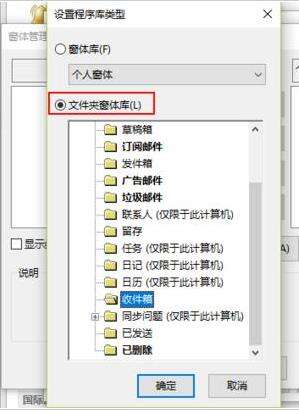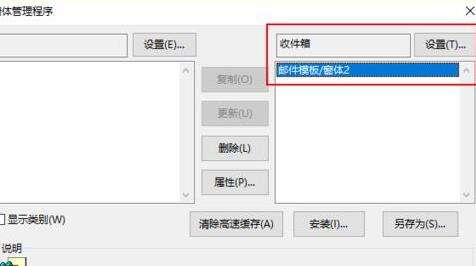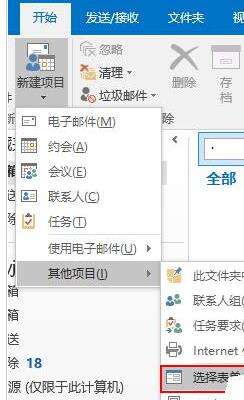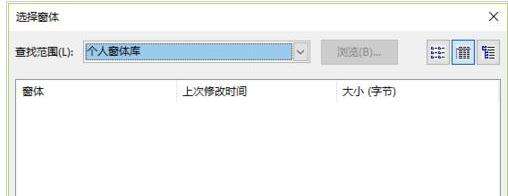Microsoft Office Outlook删除窗体的方法步骤
办公教程导读
收集整理了【Microsoft Office Outlook删除窗体的方法步骤】办公软件教程,小编现在分享给大家,供广大互联网技能从业者学习和参考。文章包含582字,纯文字阅读大概需要1分钟。
办公教程内容图文
我们需要先打开Microsoft Office
Outlook(微软邮箱)软件,在任一选项卡的功能区右键单击,在弹出菜单中选择“自定义功能区”。
然后我们在弹出的“Outlook选项”窗口中,最左侧的选项卡此时为“自定义功能区”,点击其上的“高级”选项卡,切换到高级设置界面。
接着我们滚动鼠标,向下拖动找到“开发工具”设置栏,点击其下的“自定义窗体”按钮。
这时我们在弹出的选项窗口中点击“管理窗体”按钮。
在弹出的“窗体管理程序”窗口分为左右两栏,在右栏,可以看到默认显示了所有发布到个人窗体下的自定义窗体,选择需要删除的窗体,然后点击删除。在删除确认对话窗口中,点击“是”,窗体即被删除。
若是在窗体发布时,不是保存到个人窗体库,而是其他位置,点击“窗体管理程序”右栏的“设置”按钮,在弹窗中选到对应位置。例如窗体发布时保存到了“收件箱”,则选择文件夹窗体库,找到其中的“收件箱”,选中,然后点击弹窗中的确定按钮。此时“窗体管理程序”窗口的右栏,将显示收件箱下的所有自定义窗体,选择需要删除的窗体,选中后点击删除按钮即可。
最后我们删除所有需要删除的窗体后,关闭界面中的所有选项对话窗口,回到Outlook主界面。依次点击开始【选项卡】>新建项目>其他项目>选择表单,可以看到对应位置下已无删除的窗体。
办公教程总结
以上是为您收集整理的【Microsoft Office Outlook删除窗体的方法步骤】办公软件教程的全部内容,希望文章能够帮你了解办公软件教程Microsoft Office Outlook删除窗体的方法步骤。
如果觉得办公软件教程内容还不错,欢迎将网站推荐给好友。