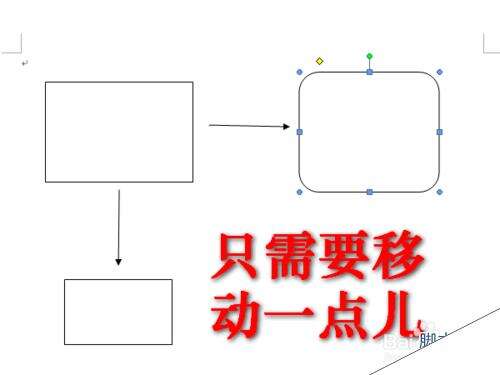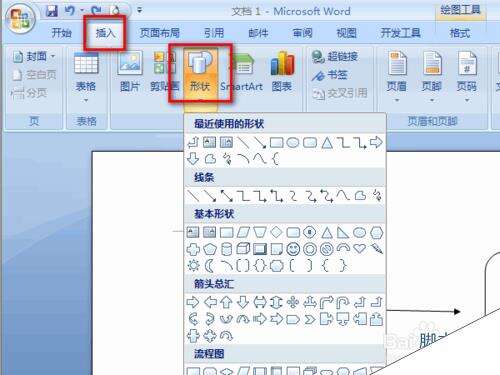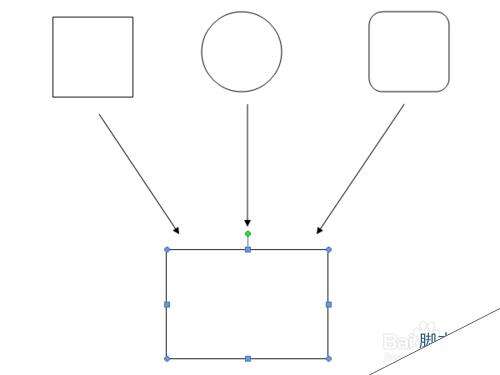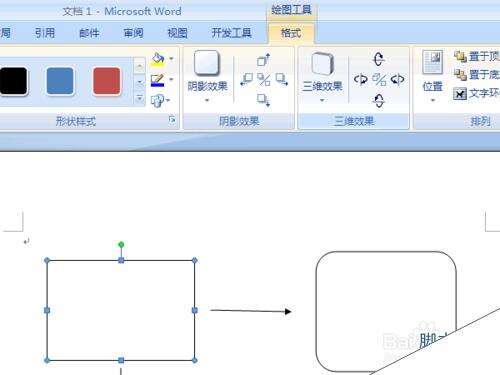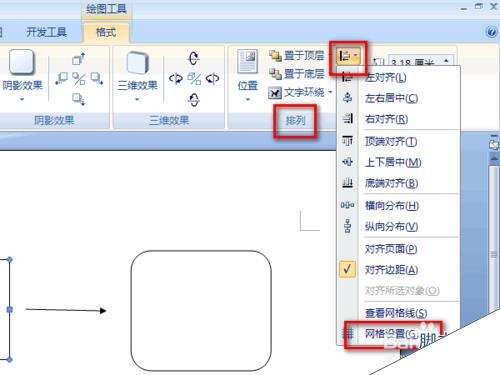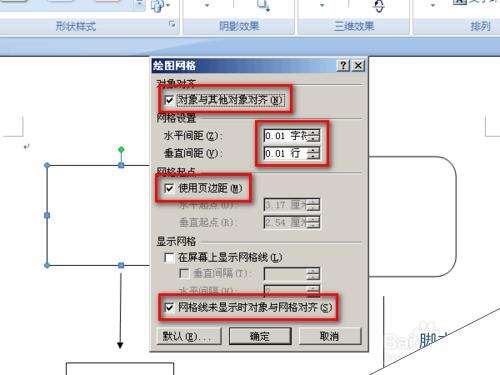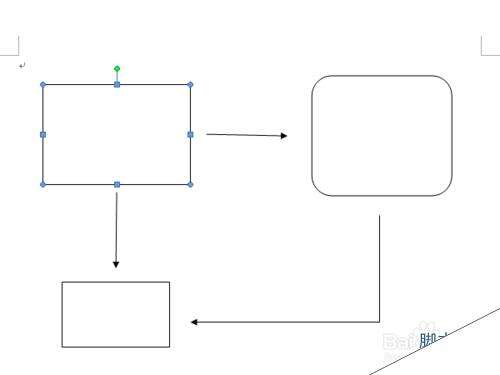word2007中怎样微移自选图形?word2007自选图形微移方法
办公教程导读
收集整理了【word2007中怎样微移自选图形?word2007自选图形微移方法】办公软件教程,小编现在分享给大家,供广大互联网技能从业者学习和参考。文章包含682字,纯文字阅读大概需要1分钟。
办公教程内容图文
使用快捷键
1、选择功能区中的“插入”,在“插图”功能中选择“形状”,选择一个图形,在文档空白处点击鼠标左键,图形就被放置到该处。其它图形也这样选择。
2、选中图形,图形变成编辑状态,按住左键,将图形放置到合适的位置上。全部图形都这样放置。
选中未对齐的图形,按住Ctrl+方向键进行移动,会发现移动的距离变小了,可以将图形对齐了。
设置移动属性
1、在图形上双击左键,功能区会变成新出现的“绘图工具”项目下的“格式”选项。双击图形,不需要进入“插入”功能区选择“图形”,就调出了“格式”选项。
2、点击“排列”功能中的“对齐”选项,在弹出的菜单中进入“网格设置”。我们要进行的就是对齐图形,所以要到“对齐”选项中找设置。
3、在打开的“绘图网格”窗口中,选中“对象与其他对象对齐”、“网络线未显示时对象与网格对齐”这两个选项。在“网格设置”中将“水平间距”和“垂直间距”的数值设为最小值0.01。点“默认”,从这以后打开的文档使用的都是这个设置。然后,确定,设置完成。
4、现在试试设置后的效果。发现普通移动的距离比使用快捷键时移动的距离还要小。将“网格设置”中的数值设置成最小值,达到了精确极限。只不过移动的距离实在是太小,差一点儿需要移动许多下。可以适当的将数值调大一些。
办公教程总结
以上是为您收集整理的【word2007中怎样微移自选图形?word2007自选图形微移方法】办公软件教程的全部内容,希望文章能够帮你了解办公软件教程word2007中怎样微移自选图形?word2007自选图形微移方法。
如果觉得办公软件教程内容还不错,欢迎将网站推荐给好友。