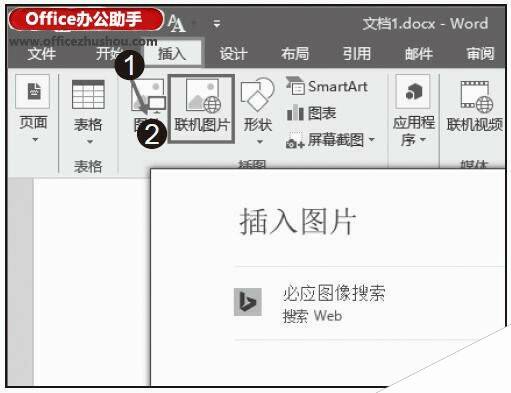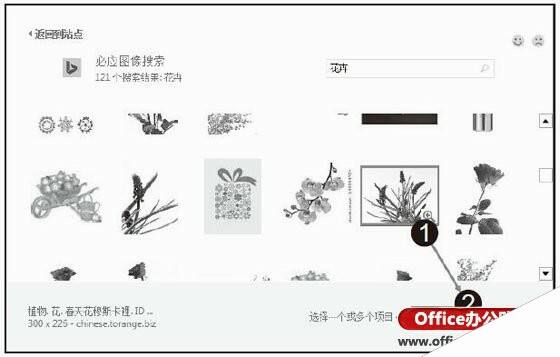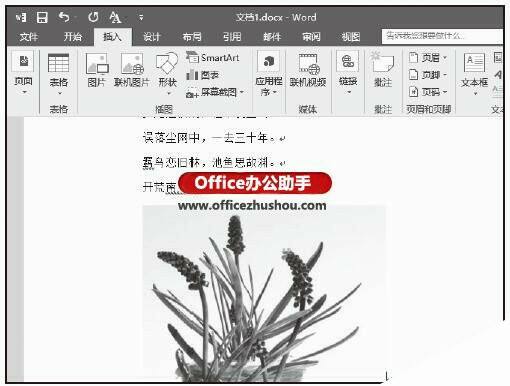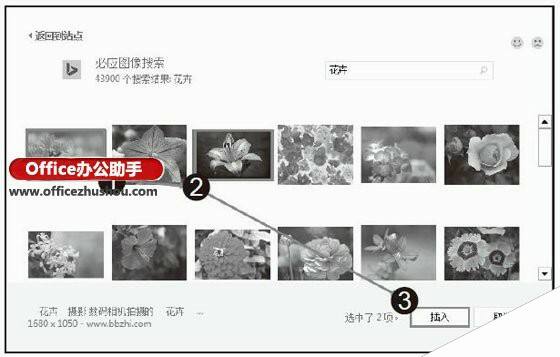Word2016文档中插入联机图片的方法
办公教程导读
收集整理了【Word2016文档中插入联机图片的方法】办公软件教程,小编现在分享给大家,供广大互联网技能从业者学习和参考。文章包含441字,纯文字阅读大概需要1分钟。
办公教程内容图文
图1 单击“联机图片”按钮
步骤2:在窗格的“必应图像搜索”文本框中输入要查找的图片的名称,单击 按钮,在窗格的列表中将显示所有找到的符合条件的图像,选中所需的图片,单击“插入”按钮,如图2所示。
按钮,在窗格的列表中将显示所有找到的符合条件的图像,选中所需的图片,单击“插入”按钮,如图2所示。
图2 单击“插入”按钮
步骤3:图片被插入文档中,如图3所示。
图3 插入图片
步骤4:如果在搜索图片窗格中按住“Ctrl”键并单击多个图片,即可选中这些图片,如图4所示。选择完成后,单击“插入”按钮即可将这些选中的图片全部插入文档中,如图5所示。
图4 选择要插入的图片
图5 插入文档后的效果
本文已经收录至:Office2016应用大全
办公教程总结
以上是为您收集整理的【Word2016文档中插入联机图片的方法】办公软件教程的全部内容,希望文章能够帮你了解办公软件教程Word2016文档中插入联机图片的方法。
如果觉得办公软件教程内容还不错,欢迎将网站推荐给好友。