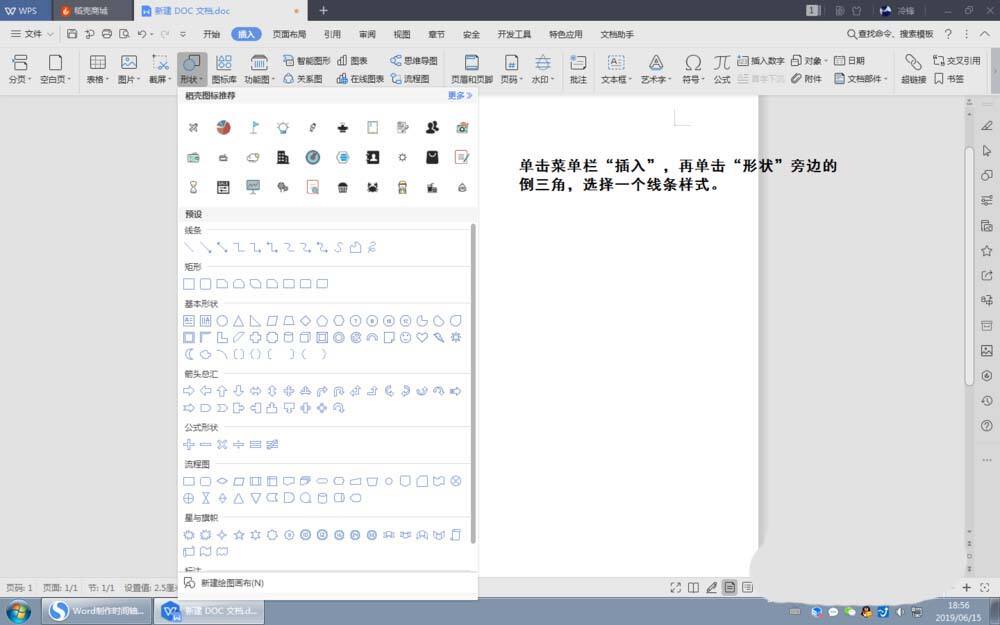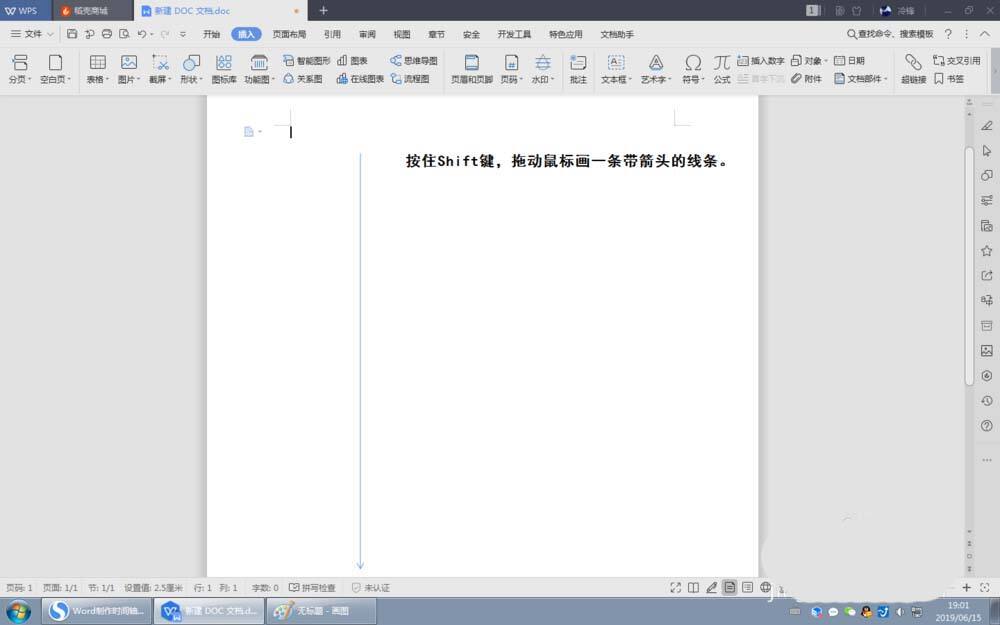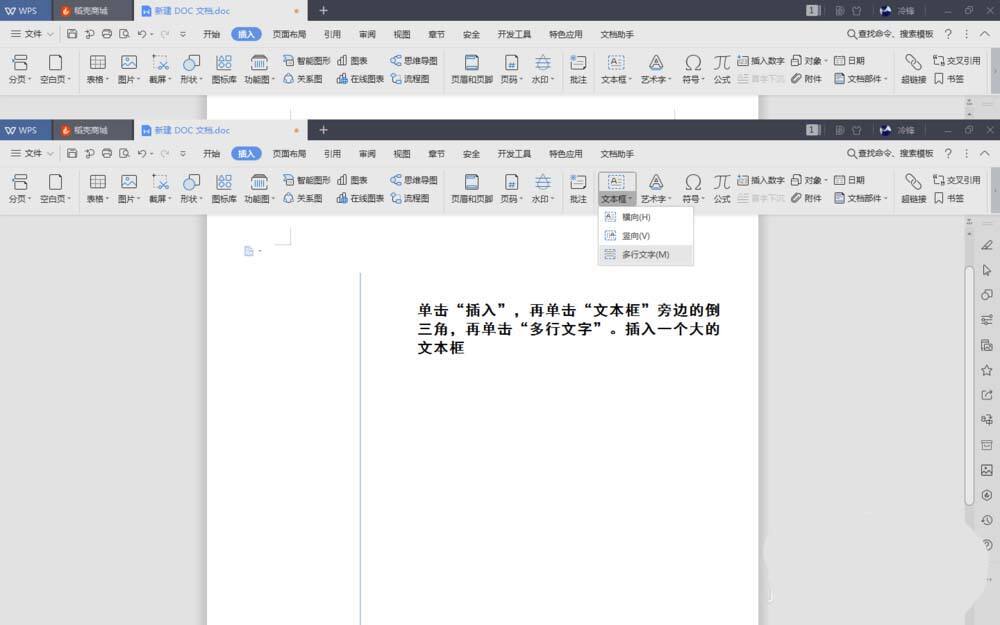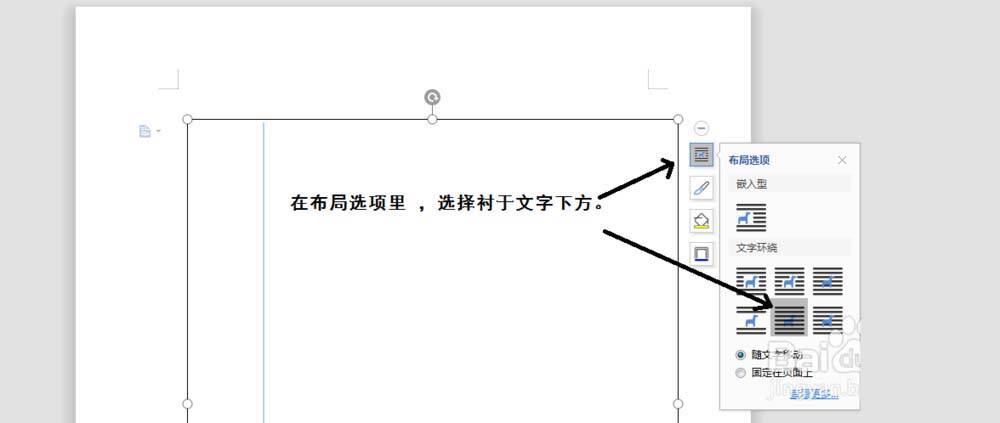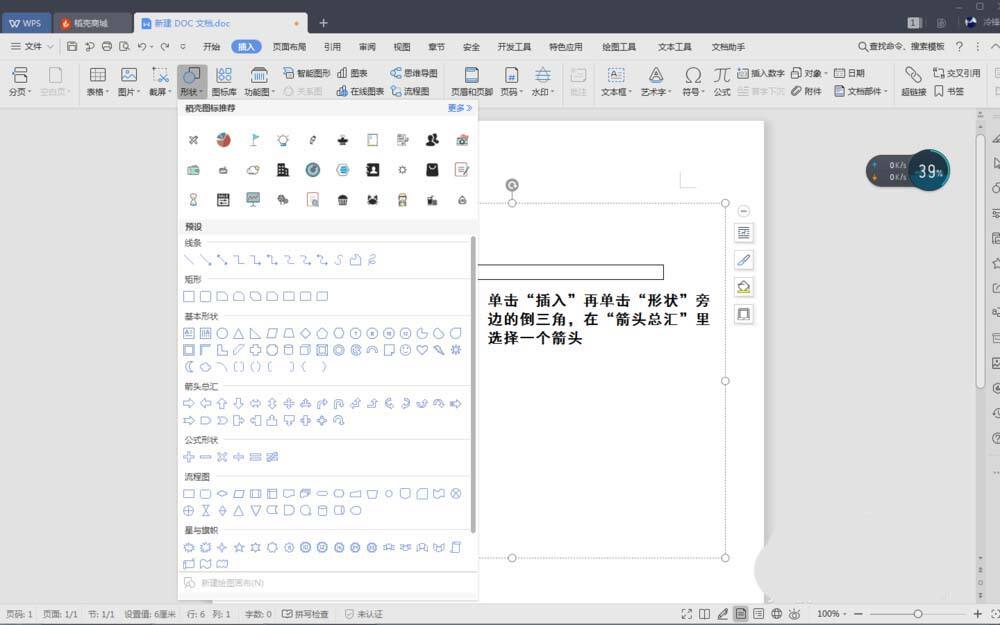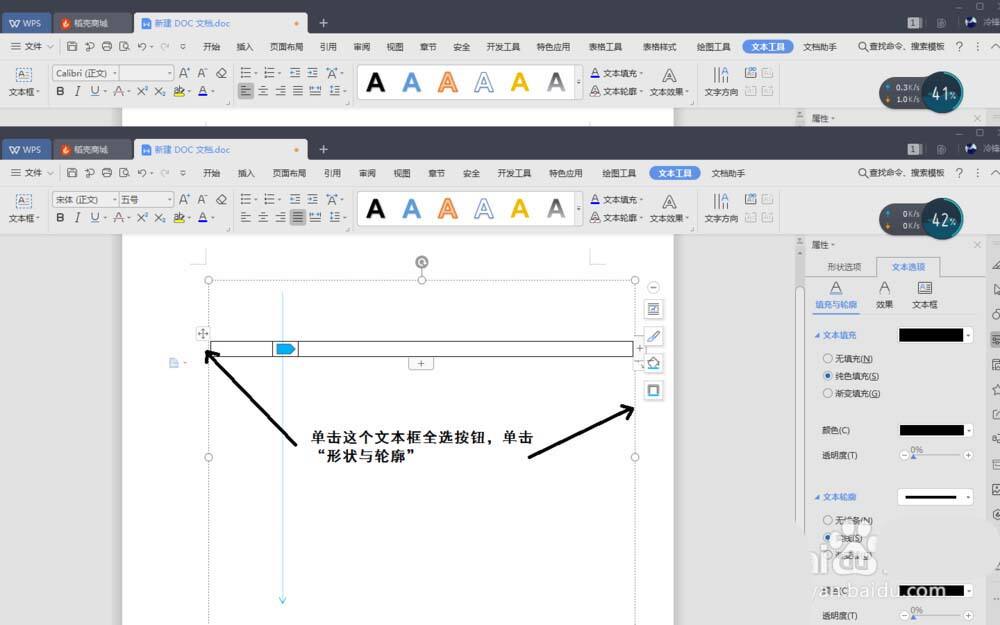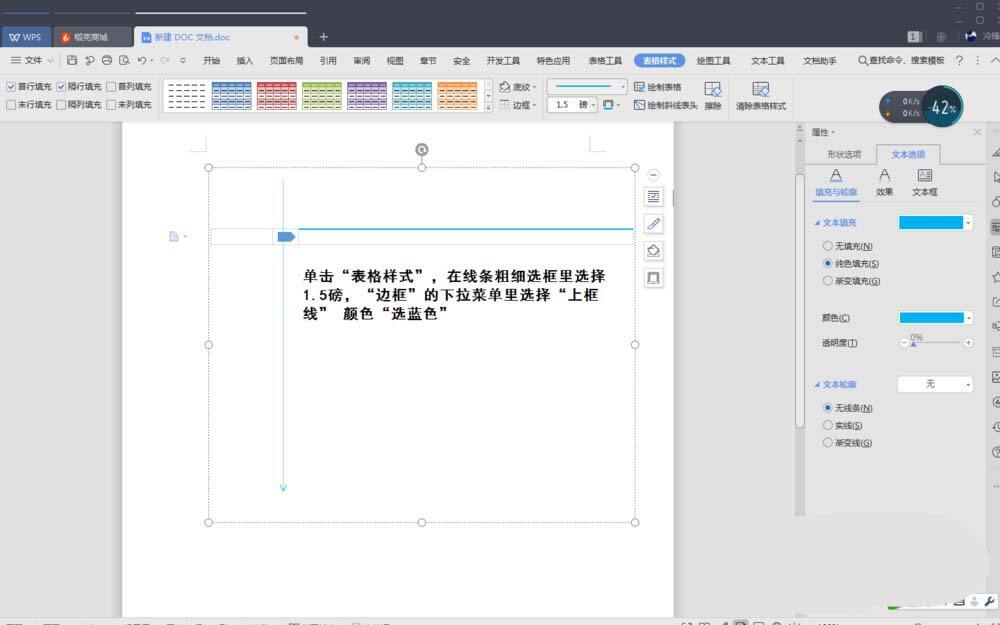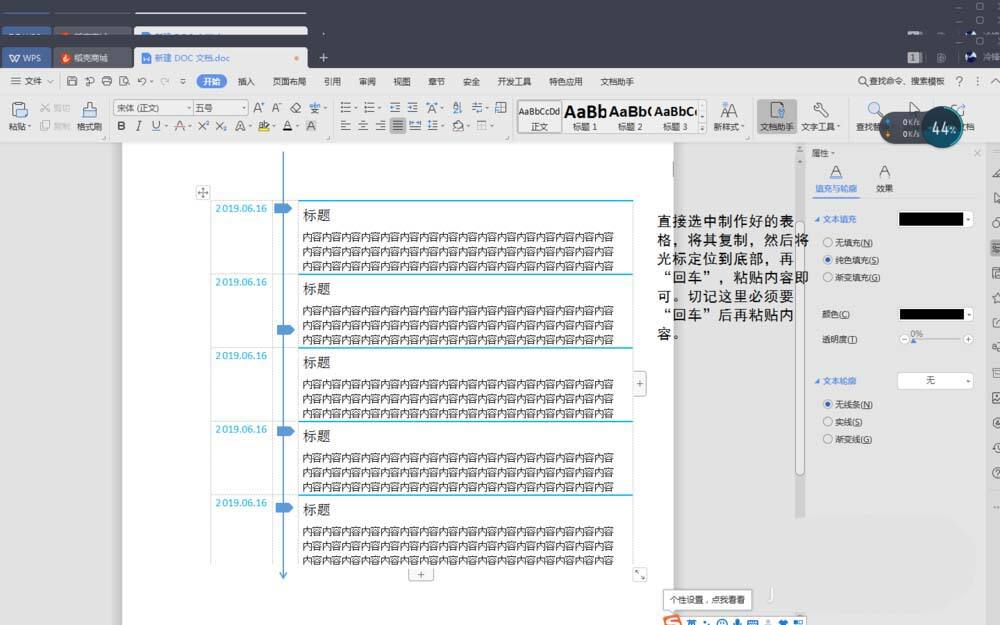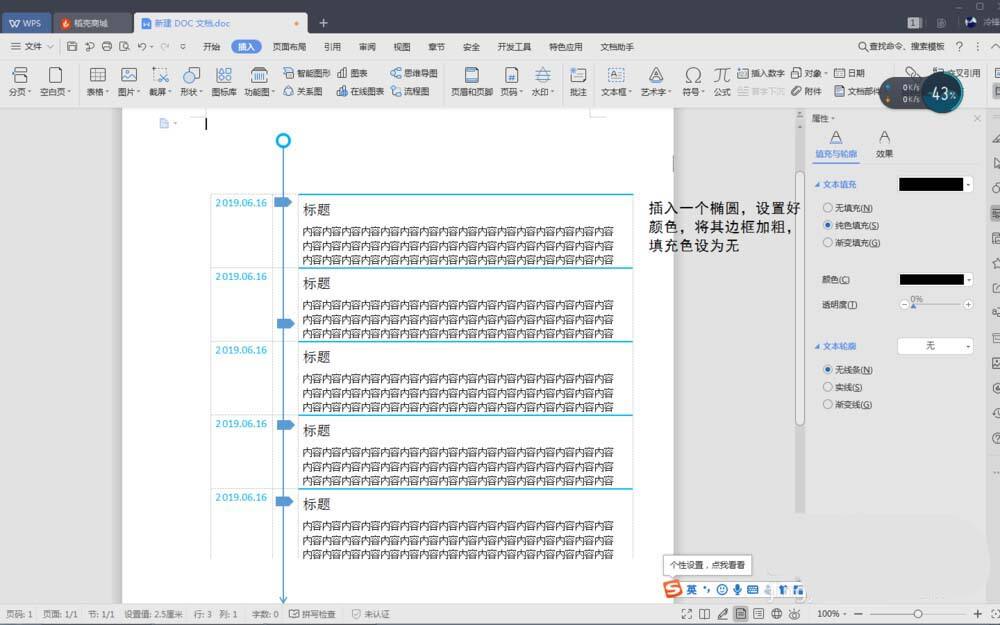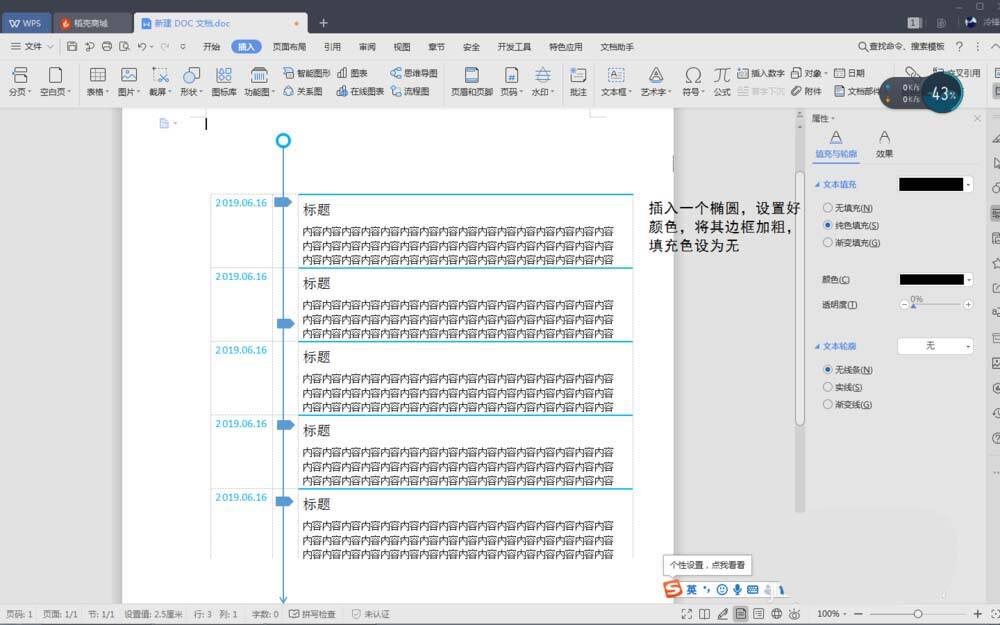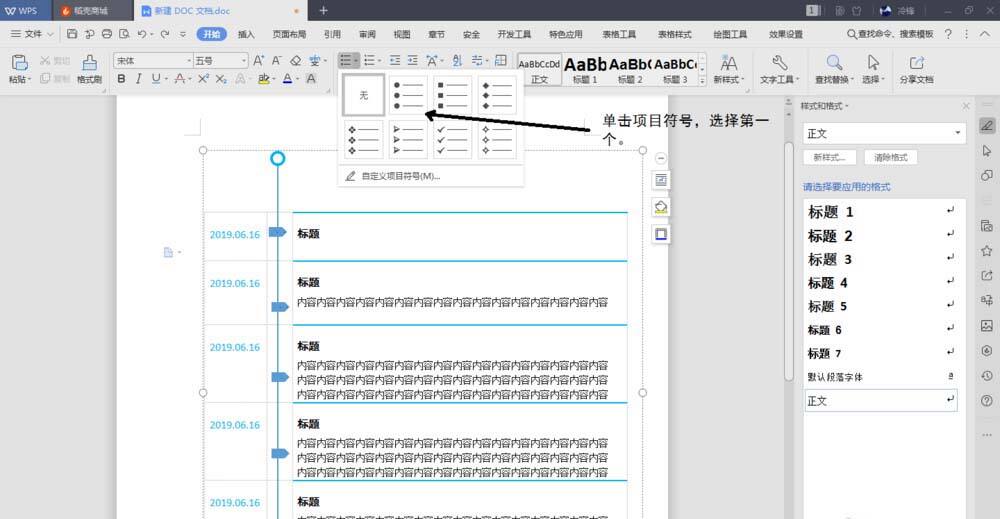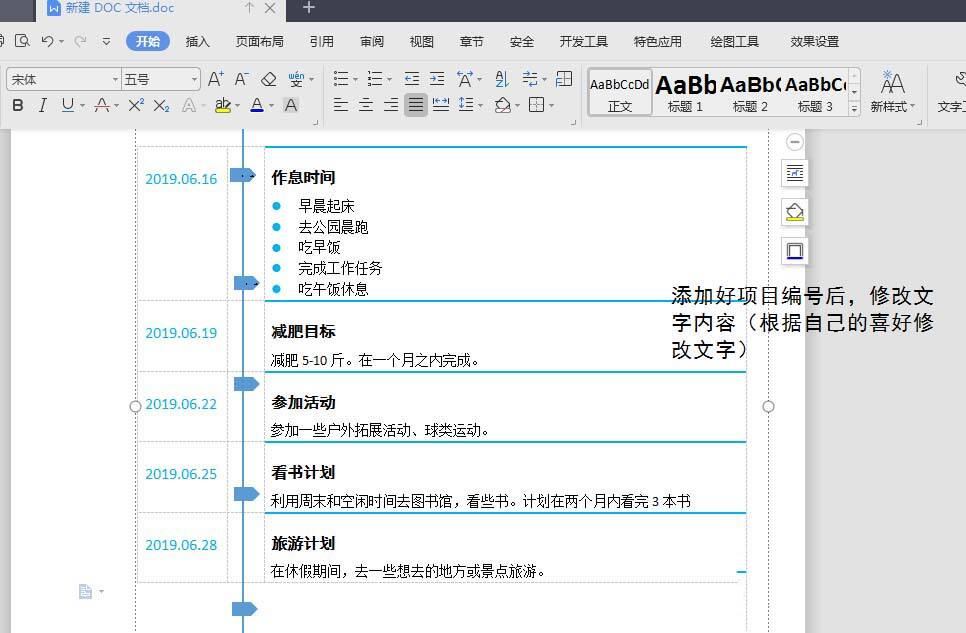wps怎么制作自己的时间轴? wps时间轴的制作方法
办公教程导读
收集整理了【wps怎么制作自己的时间轴? wps时间轴的制作方法】办公软件教程,小编现在分享给大家,供广大互联网技能从业者学习和参考。文章包含581字,纯文字阅读大概需要1分钟。
办公教程内容图文
2、插入一个大文本框,然后取消填充颜色、轮廓颜色。
3、单击“插入”,选择一个3列1行的表格,然后将光标定位到第一个单元格中按回车键,换行,再将表格中线条调整一下。
4、单击“插入”再“形状”中的"箭头总汇",表格中的第二个单元格中画一个的五边形。通过挪动第二个单元格左侧竖线位置,调整五边形位置。
5、将光标定位到第三个单元格中,单击“表格样式”,将线条粗细改成「1.5磅」点击“边框”的下拉菜单,选择“上框线”,颜色选择蓝色,第三个单元格的上框就会显示一条比较粗点的线条。
6、在插入的3个单元格里,第一个单元格输入日期,第二个单元格中是五边形。第三个单元格是计划安排内容。然后复制这三个单元格,向下粘贴。调整好位置。
7、单击“插入”再单击“形状”选择椭圆,颜色设置为蓝色,将其边框加粗,填充色设为无。
8、单击“项目符号”选择第一个项目符号。添加好项目符号,修改标题和文字内容
办公教程总结
以上是为您收集整理的【wps怎么制作自己的时间轴? wps时间轴的制作方法】办公软件教程的全部内容,希望文章能够帮你了解办公软件教程wps怎么制作自己的时间轴? wps时间轴的制作方法。
如果觉得办公软件教程内容还不错,欢迎将网站推荐给好友。