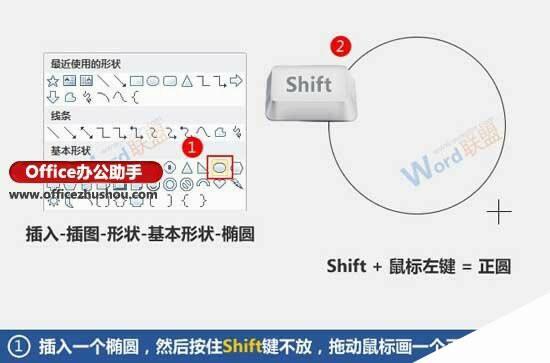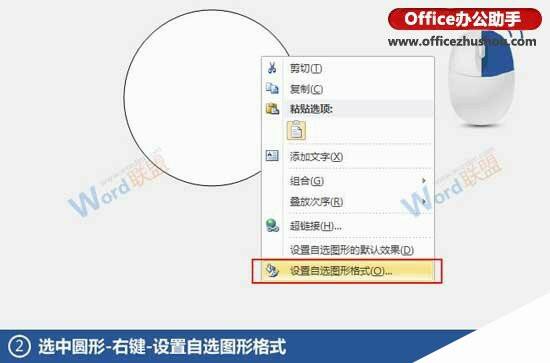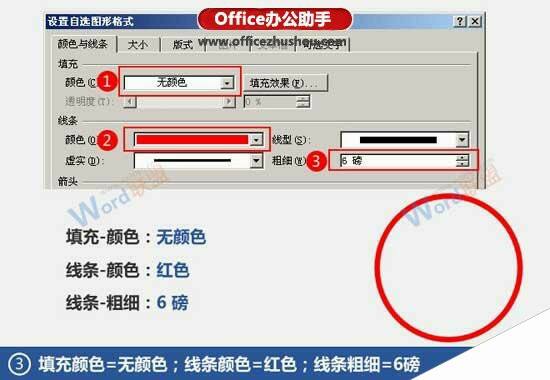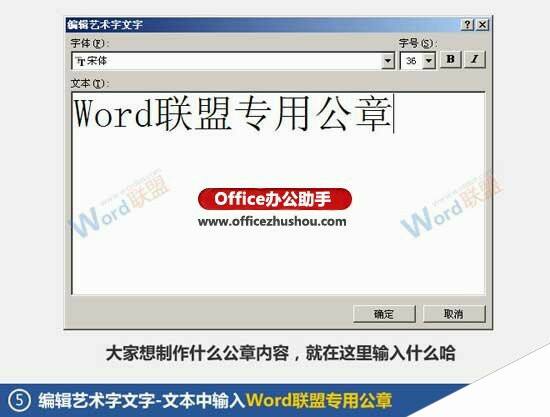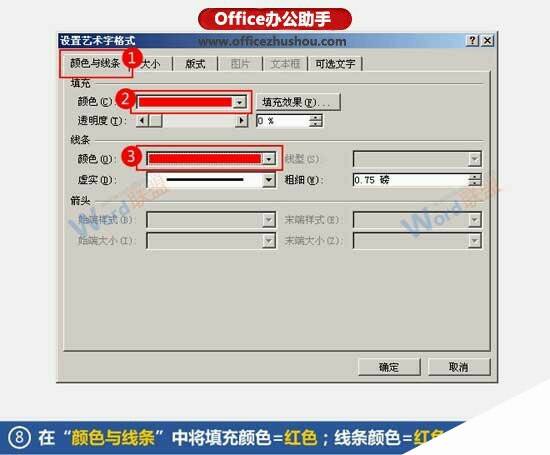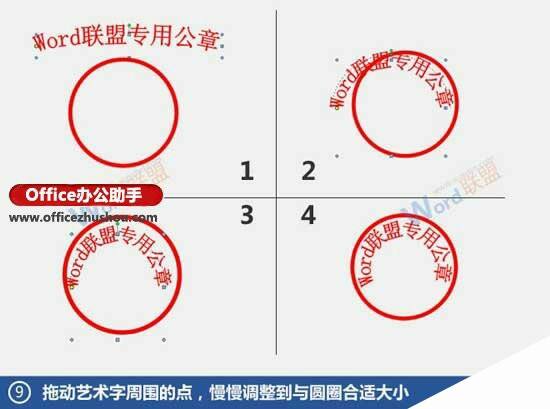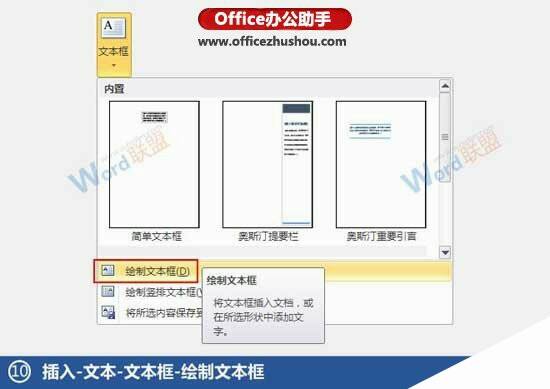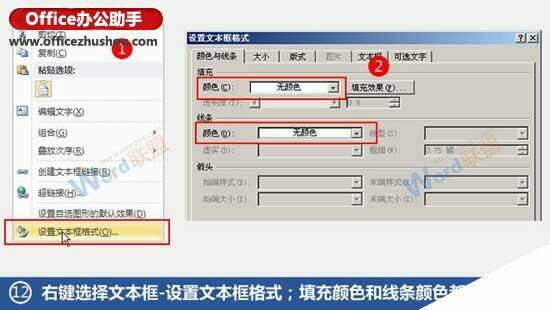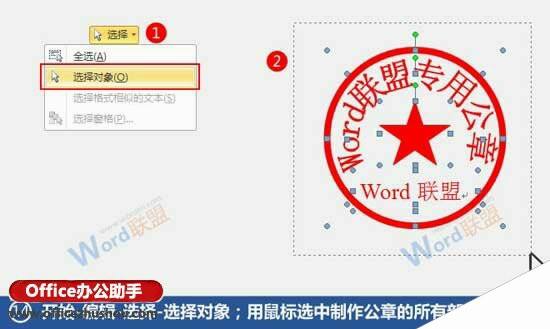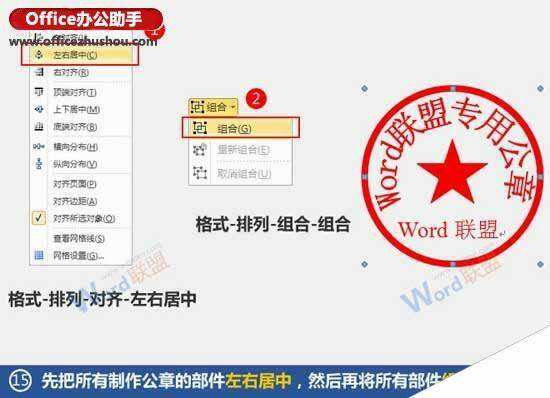使用Word制作公章的方法
办公教程导读
收集整理了【使用Word制作公章的方法】办公软件教程,小编现在分享给大家,供广大互联网技能从业者学习和参考。文章包含730字,纯文字阅读大概需要2分钟。
办公教程内容图文
2、选中圆形 – 右键 – 设置自选图形格式。
3、填充颜色设置成“无颜色”;线条颜色设置成“红色”;线条粗细设置成“6磅”。
4、插入 – 文本 – 艺术字 – 选中“艺术字样式3”。
5、编辑艺术字 – 文本中输入“Word联盟专用公章”(大家想制作什么公章内容,就在这里输入什么哈)。
6、右键选中刚才输入的文字,在下拉菜单中选中“设置艺术字格式”。
7、在板式里面将环绕方式设置成“浮于文字上方”。
8、在“颜色与线条”中将填充颜色设置为“红色”;线条颜色设置成“红色”。
9、拖动艺术字周围的点,慢慢调整到与圆圈合适的大小(慢慢调整吧~)。
10、插入 – 文本 – 文本框 – 绘制文本框。
11、文本框里面输入Word联盟,再将颜色设置为“红色”。
12、右键选中文本框 – 设置文本框格式;填充颜色和线条颜色都是“无颜色”。
13、插入五角星,“填充颜色”和“线条颜色”都设置成“红色”。
14、开始 – 编辑 – 选中 – 选中对象;用鼠标选中制作公章的所有部件。
15、先把所有制作公章的部件“左右居中”,然后再将所有部件组合起来。
16、看看做的公章效果吧,是不是还不错呀,赶紧动手来制作吧!
推荐阅读:
一步一步教你用Word 2010制作公章
http://www.officezhushou.com/word2010/1028.html
办公教程总结
以上是为您收集整理的【使用Word制作公章的方法】办公软件教程的全部内容,希望文章能够帮你了解办公软件教程使用Word制作公章的方法。
如果觉得办公软件教程内容还不错,欢迎将网站推荐给好友。