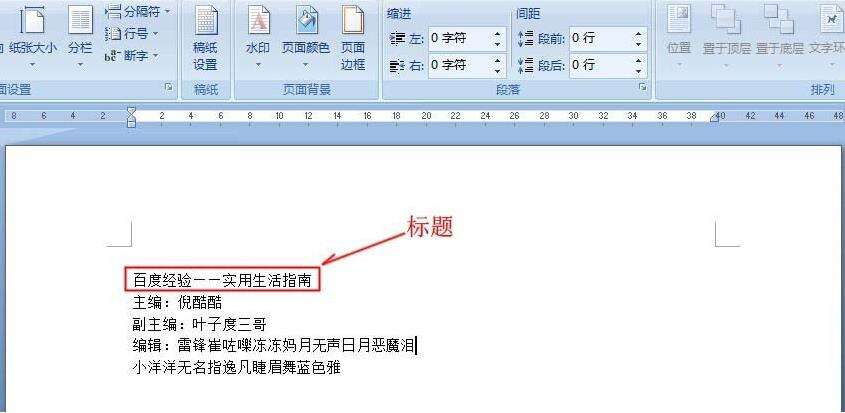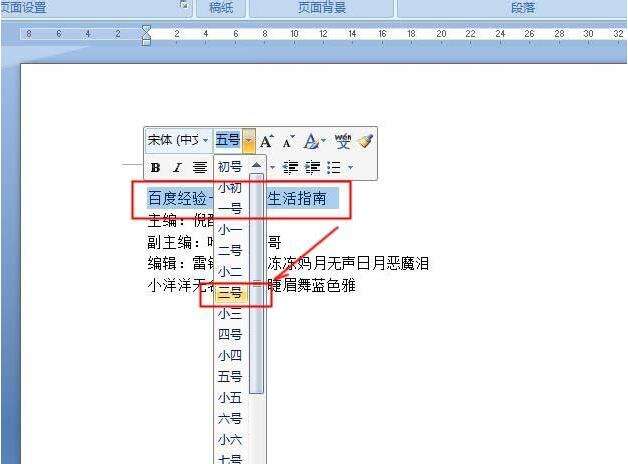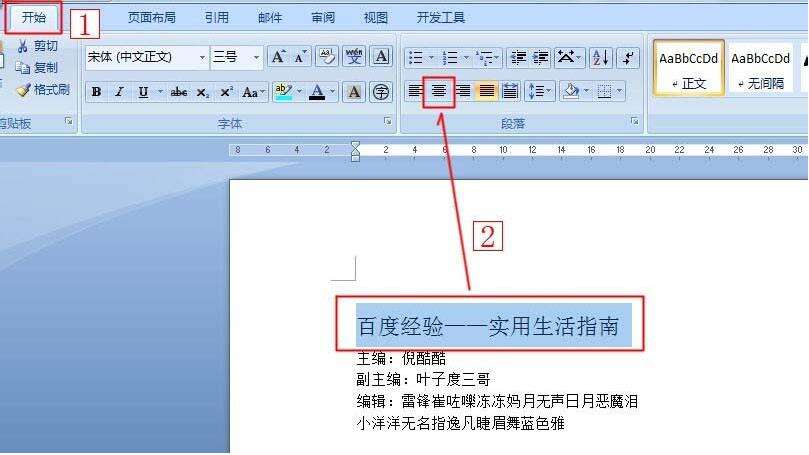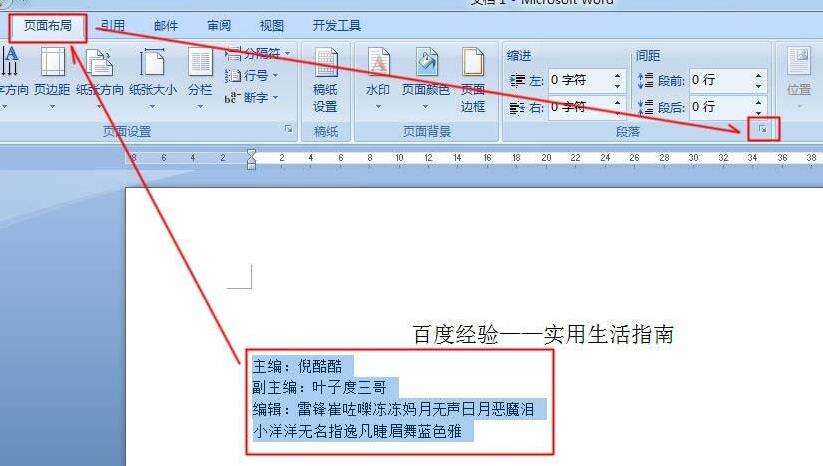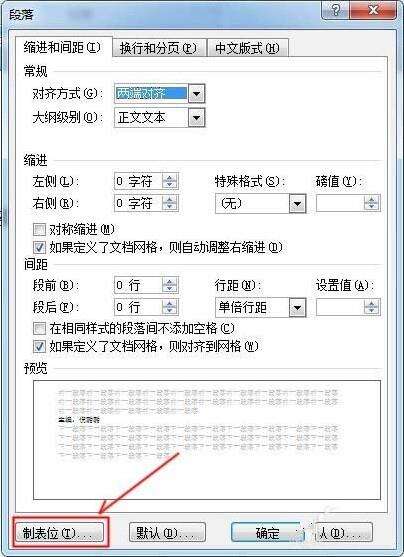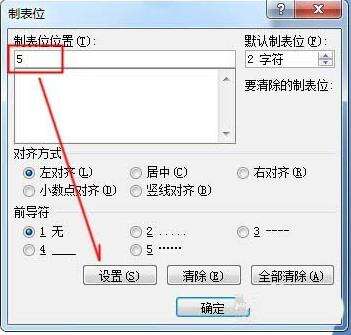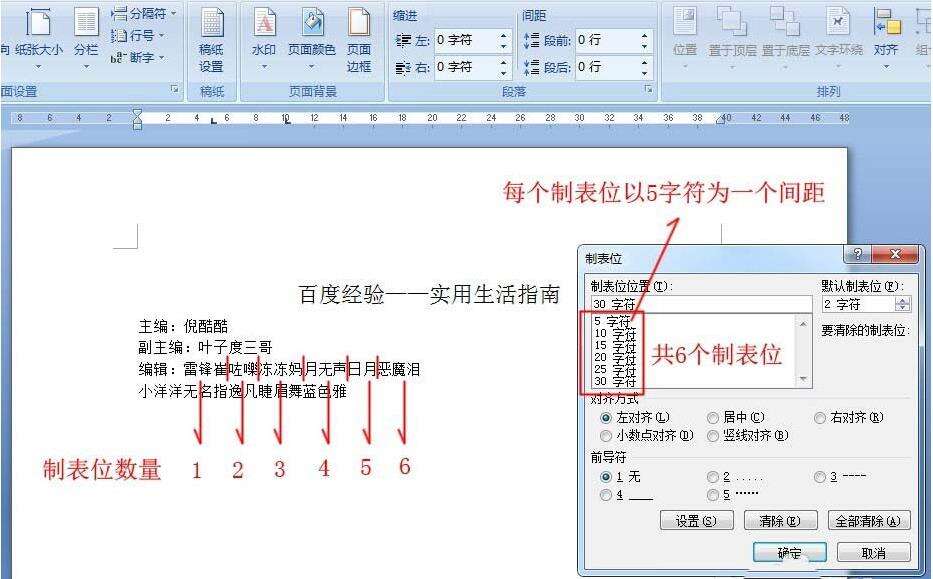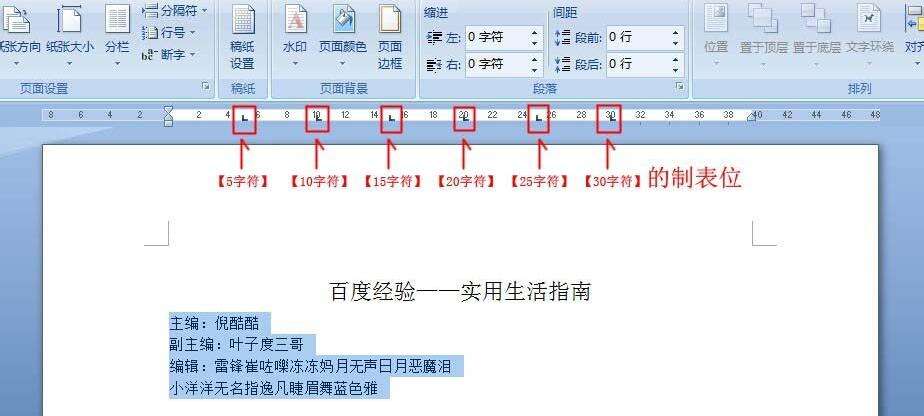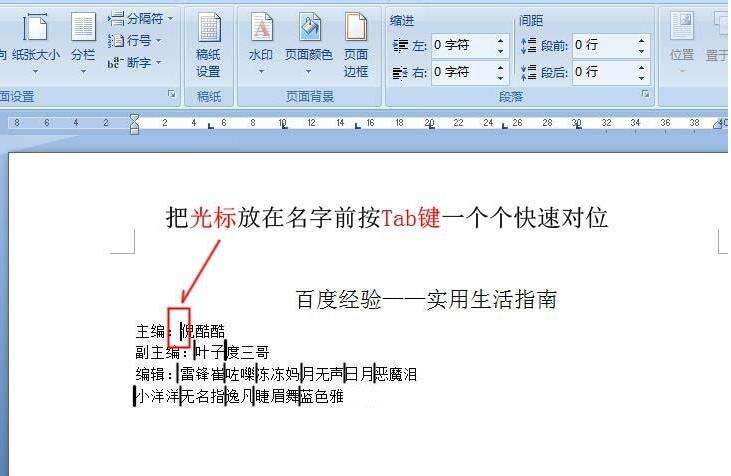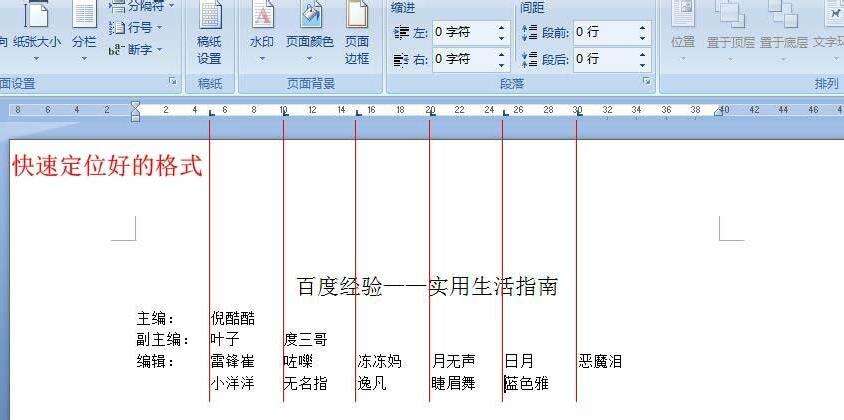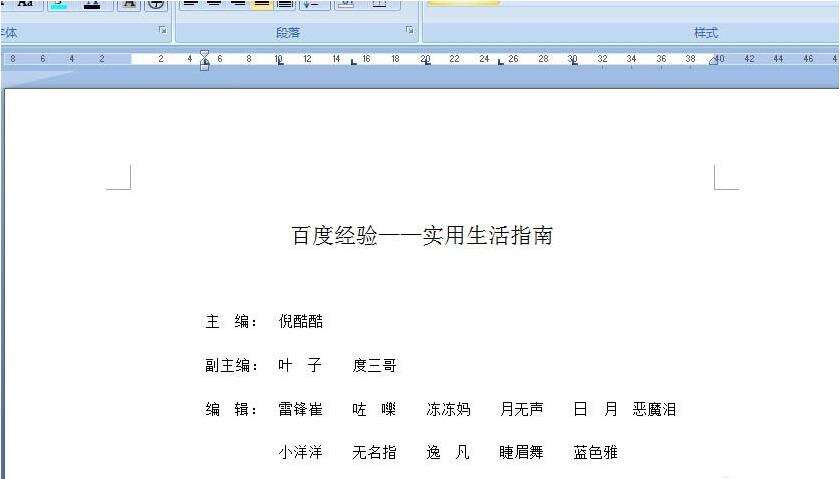在word中如何使用制表位快速对齐文本 word中快速对齐文本的方法
办公教程导读
收集整理了【在word中如何使用制表位快速对齐文本 word中快速对齐文本的方法】办公软件教程,小编现在分享给大家,供广大互联网技能从业者学习和参考。文章包含384字,纯文字阅读大概需要1分钟。
办公教程内容图文
2、在编辑框中输入内容,然后选中标题,将字号设置为三号,居中。
3、选中文章内容,点击工具栏中的【页面布局】中的【段落】,在弹出的窗口中点击【制表位】。
4、以5个字符为一个制表位为例,那么6个制表位则需设【5字符】、【10字符】、【15字符】、【20字符】、【25字符】、【30字符】设置好以后,点击【确定】。(如图)
5、回到界面可以看到,在上方的标尺上会出现刚才的制表位。(如图)
6、接着用鼠标将光标依次放在名字前,然后按【Tab键】一个个快速对位。
7、下面就是调节过后的效果图了。
上面就是word中快速对齐文本的方法,是不是非常简单?请继续关注系统之家。
办公教程总结
以上是为您收集整理的【在word中如何使用制表位快速对齐文本 word中快速对齐文本的方法】办公软件教程的全部内容,希望文章能够帮你了解办公软件教程在word中如何使用制表位快速对齐文本 word中快速对齐文本的方法。
如果觉得办公软件教程内容还不错,欢迎将网站推荐给好友。