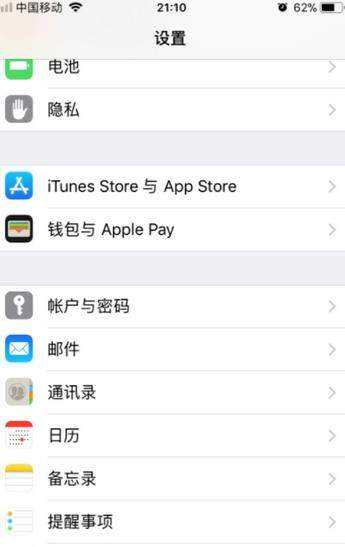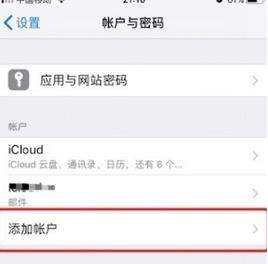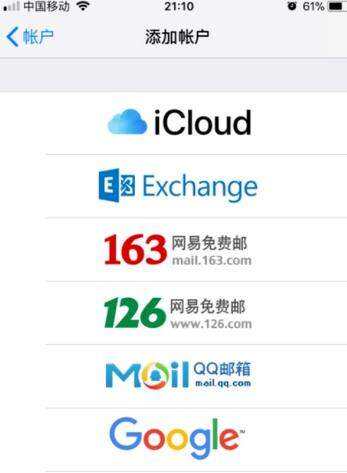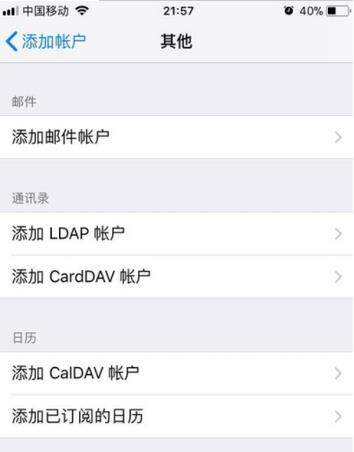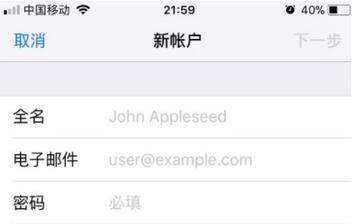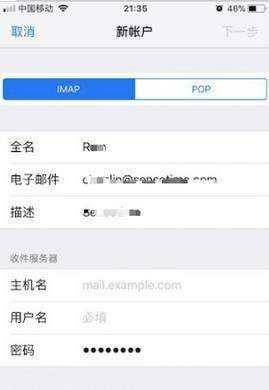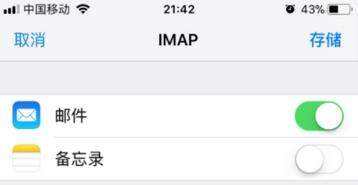iPhone怎么设置office365企业邮箱?iPhone设置office365企业邮箱教程
办公教程导读
收集整理了【iPhone怎么设置office365企业邮箱?iPhone设置office365企业邮箱教程】办公软件教程,小编现在分享给大家,供广大互联网技能从业者学习和参考。文章包含414字,纯文字阅读大概需要1分钟。
办公教程内容图文
2.点击账户与密码进入到账户相关界面,可以看到如下已添加一个邮箱,现在点击添加账户开始添加。
3.点击账户添加,进入到账户选择界面,滑动到最底下,选择其他,如下:
4.进入到其他,可以选择添加邮件,通讯录,日历以及服务器,在这里设置企业邮箱我们点击添加邮件账户,如下:
5.在新账户界面按照提示输入邮箱以及密码,全名和描述可以根据自己的意愿输入然后点击下一步,如下:
6.在新账户界面,选择IMAP模式,收件服务器下主机名输入partner.outlook.cn,用户名输入自己的企业邮箱,发件服务器下主机名输入partner.outlook.cn,然后点击下一步,如下:
7.验证之后进入到IMAP存储界面,打开邮件开关,点击存储即可,然后返回到上一级可以看到刚才加入的邮箱,随后即可在邮箱中查看邮件,如下:
办公教程总结
以上是为您收集整理的【iPhone怎么设置office365企业邮箱?iPhone设置office365企业邮箱教程】办公软件教程的全部内容,希望文章能够帮你了解办公软件教程iPhone怎么设置office365企业邮箱?iPhone设置office365企业邮箱教程。
如果觉得办公软件教程内容还不错,欢迎将网站推荐给好友。