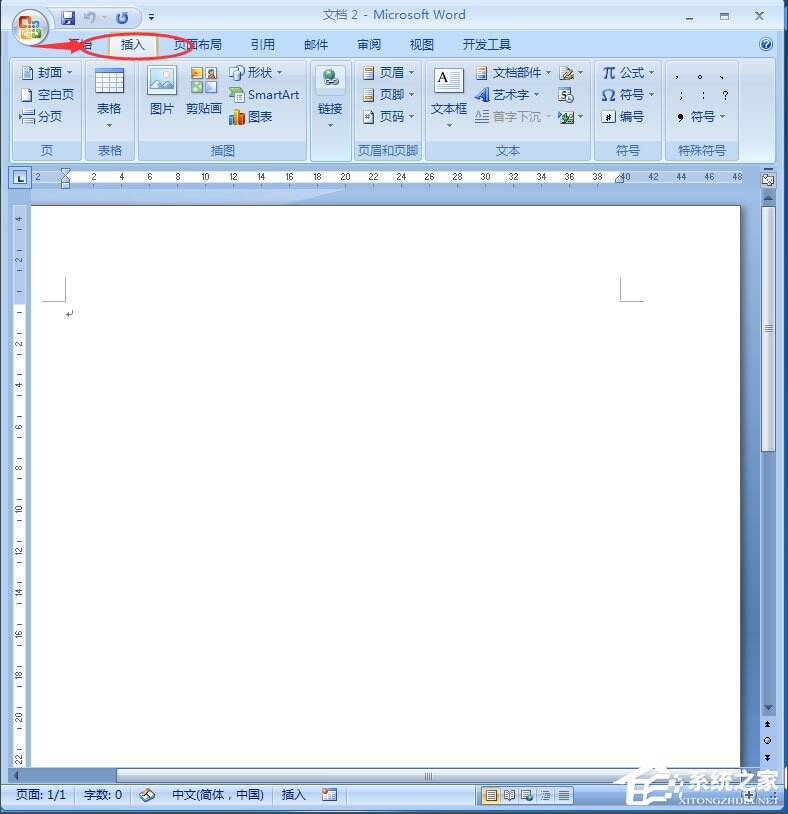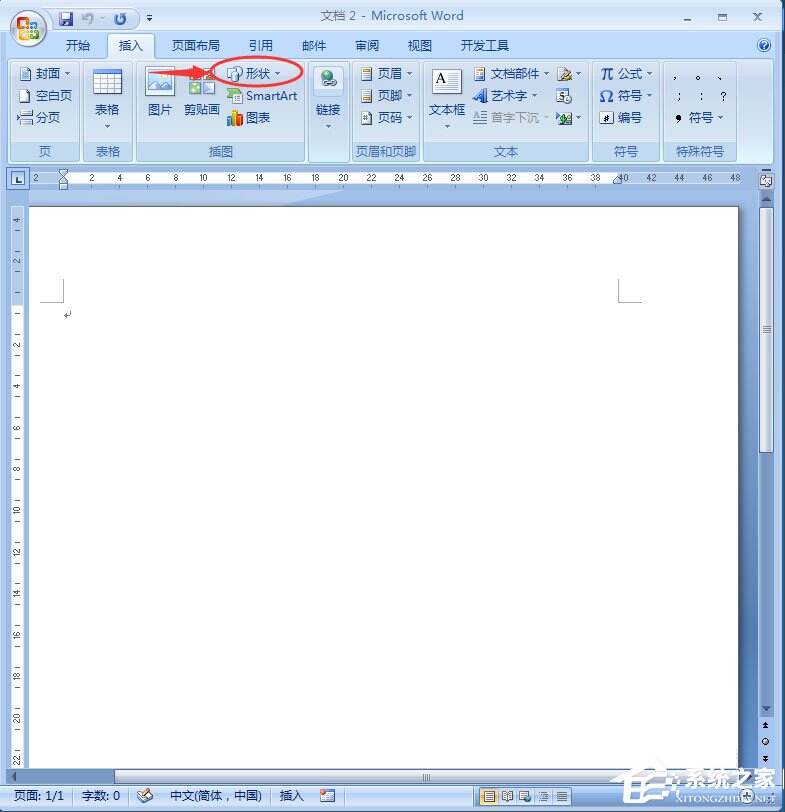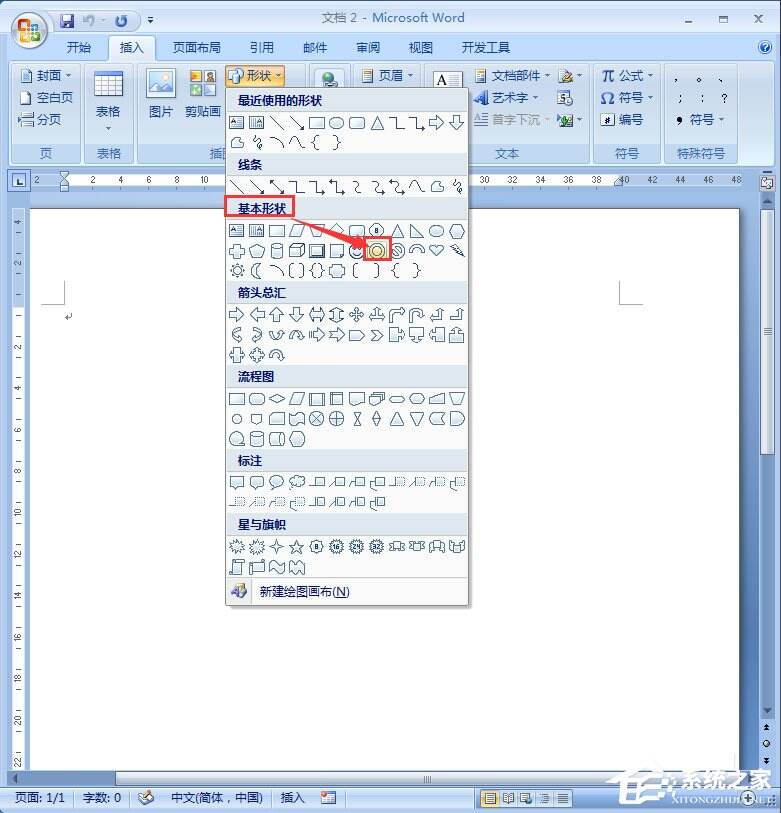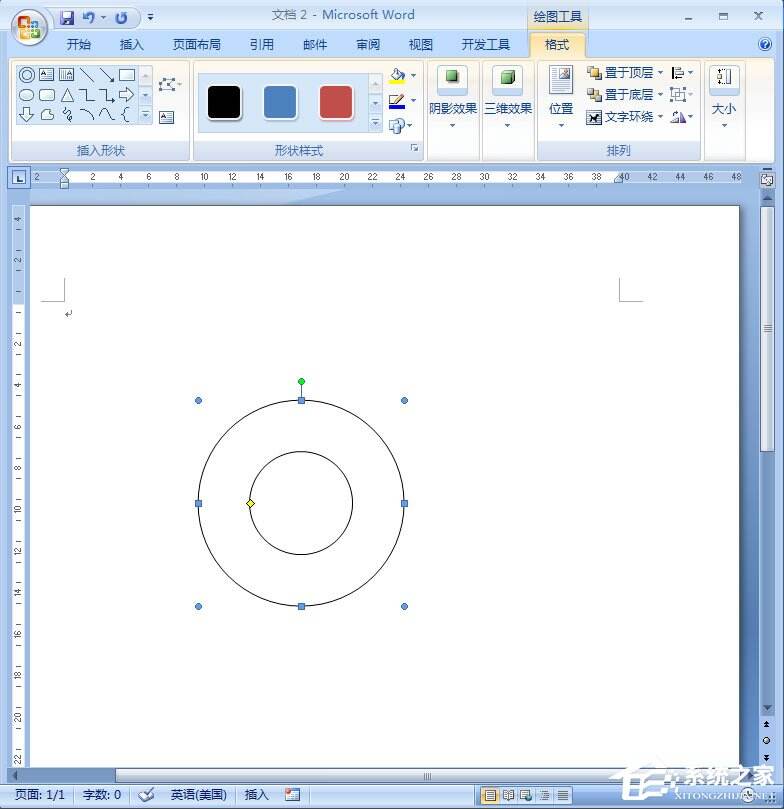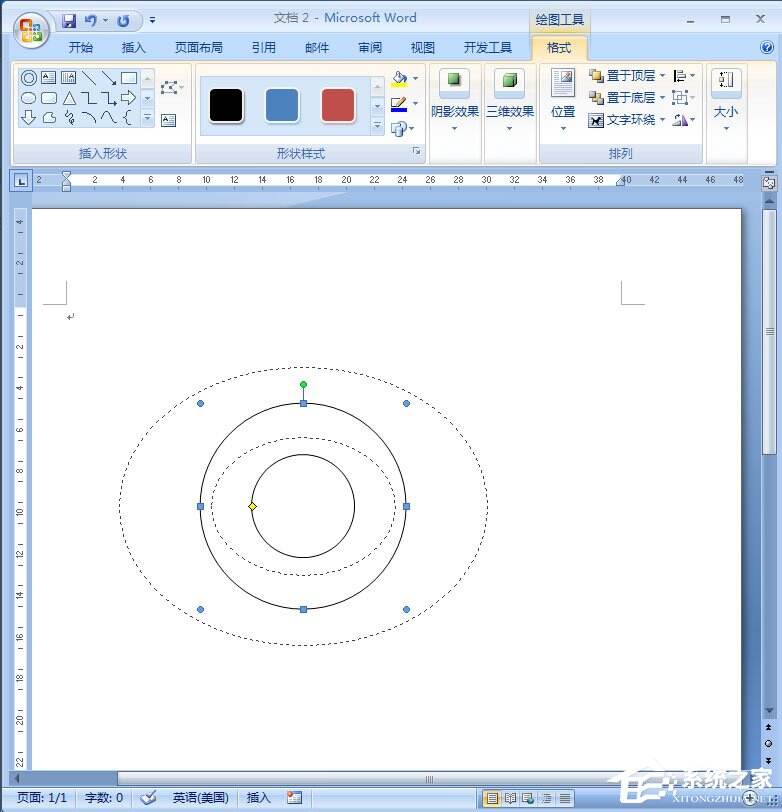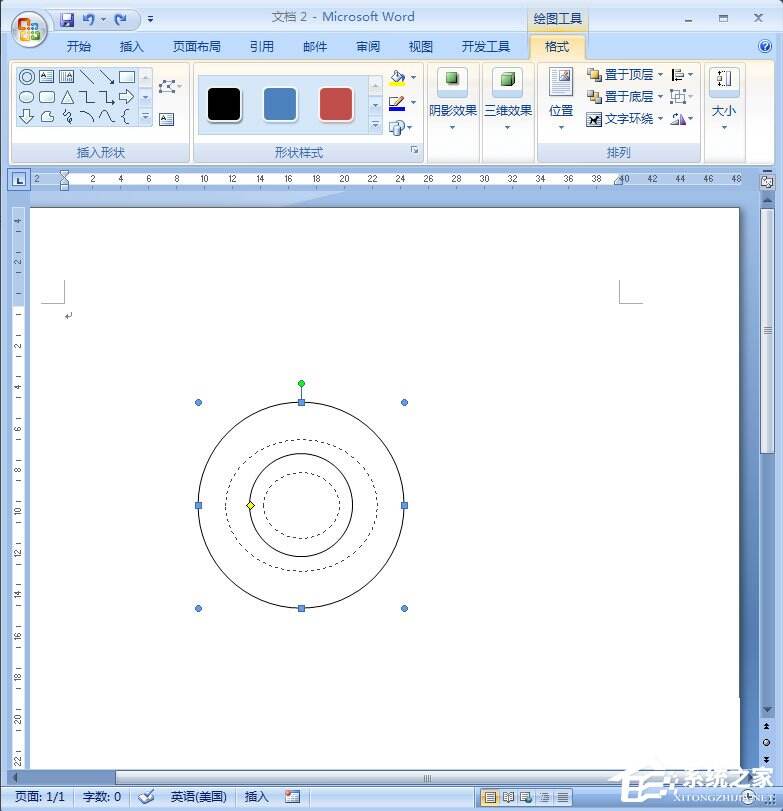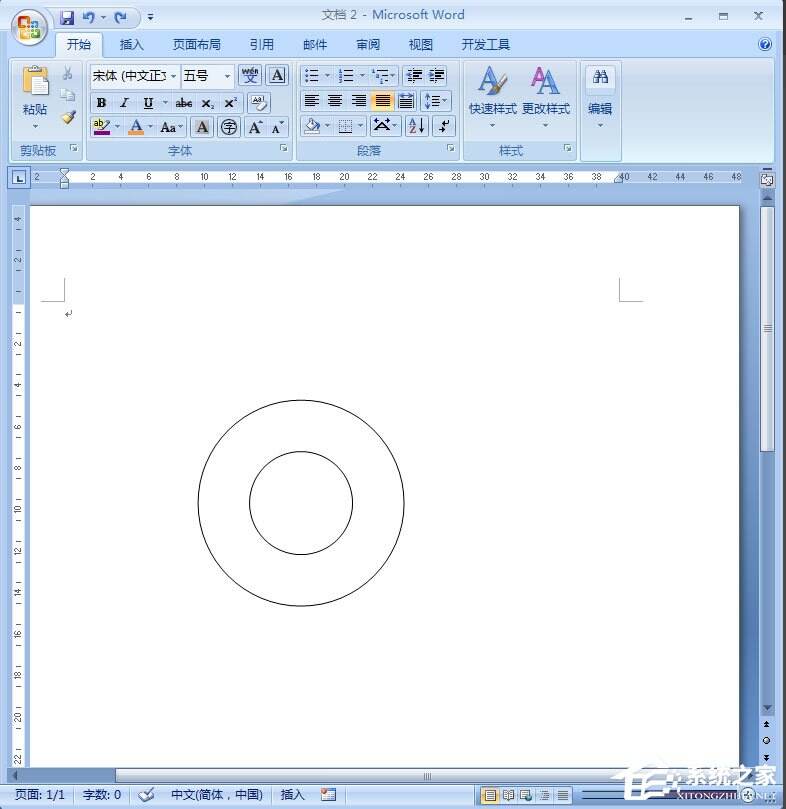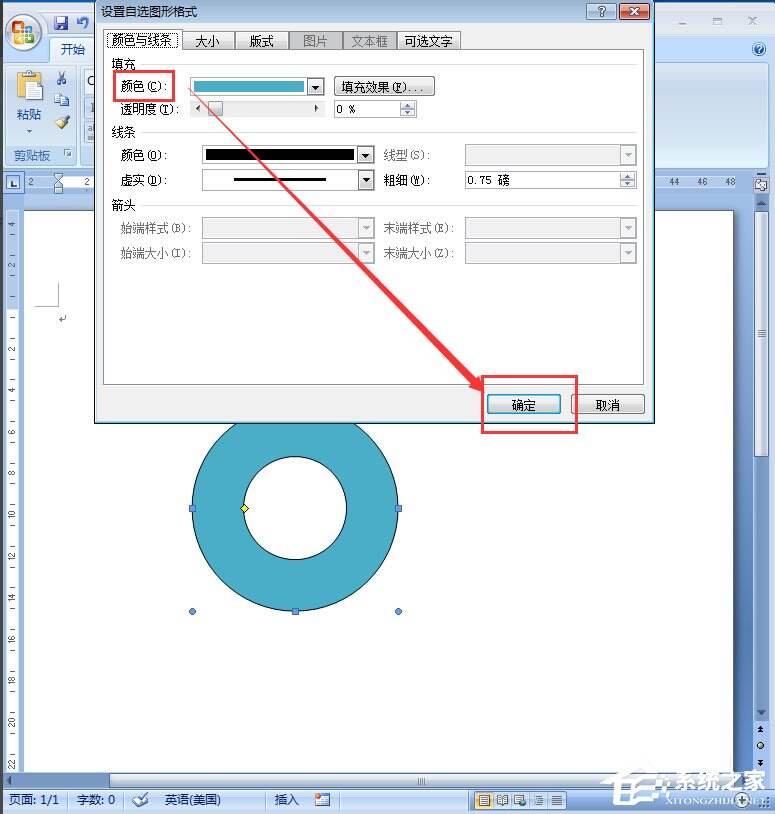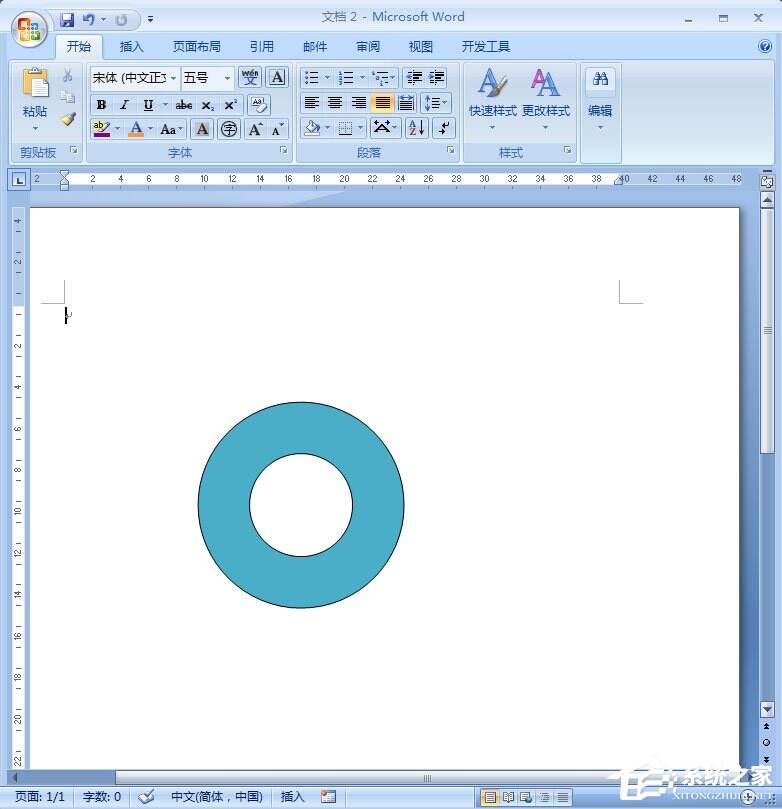Word同心圆怎么画?Word文档插入同心圆的具体方法
办公教程导读
收集整理了【Word同心圆怎么画?Word文档插入同心圆的具体方法】办公软件教程,小编现在分享给大家,供广大互联网技能从业者学习和参考。文章包含445字,纯文字阅读大概需要1分钟。
办公教程内容图文
2、先点插入菜单;
3、在插入菜单选中后,工具栏中出现形状,点一下它;
4、找到基本形状里的同心圆,点击它;
5、选中同心圆,鼠标立马变成十字形,这时按住鼠标左键不放,在空白处拖动,就可以画出一个同心圆,画的时候按住shift键不放,画出来的就是标准的圆,不是椭圆;
6、画好以后,如果要调整大小,可以将鼠标向外拉,将同心圆变大;
7、也可以将鼠标向内拉,将同心圆变小;
8、在空白处点一下鼠标,就可以看到页面上刚才绘制的同心圆;
9、在同心圆上按鼠标右键,选择设置自选图形格式,选中一个颜色,给同心圆填色;
10、一个同心圆就在Word创建好了,我们可以方便地更改它的大小和颜色。
办公教程总结
以上是为您收集整理的【Word同心圆怎么画?Word文档插入同心圆的具体方法】办公软件教程的全部内容,希望文章能够帮你了解办公软件教程Word同心圆怎么画?Word文档插入同心圆的具体方法。
如果觉得办公软件教程内容还不错,欢迎将网站推荐给好友。