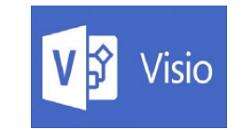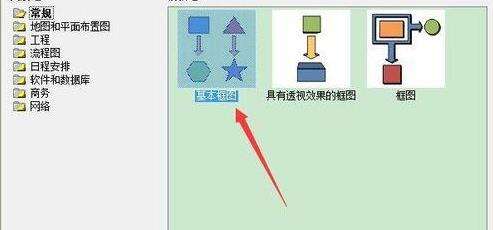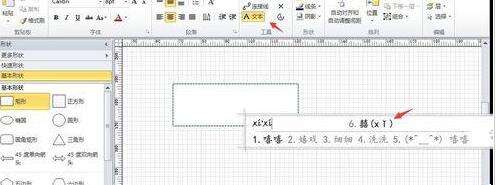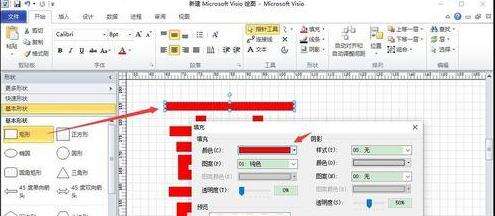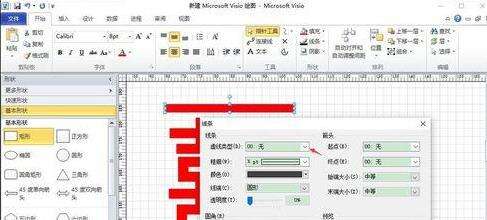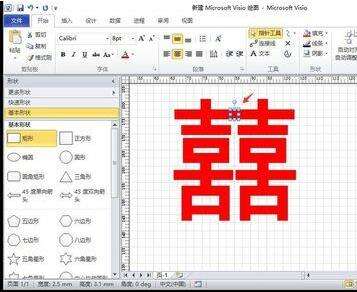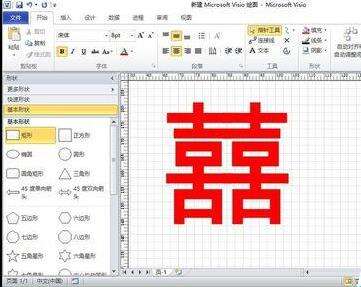Microsoft Office Visio绘制红色双喜喜庆窗花的操作教程
办公教程导读
收集整理了【Microsoft Office Visio绘制红色双喜喜庆窗花的操作教程】办公软件教程,小编现在分享给大家,供广大互联网技能从业者学习和参考。文章包含456字,纯文字阅读大概需要1分钟。
办公教程内容图文
我们需要先打开Microsoft Office Visio软件,新建一个“基本框图”工程文件,如图所示。
然后我们点击上方的“文本”工具,在文本中输入“xixi”,选择选项中的“囍”字,如图所示。
接下来我们按照图中的所示的标准,将囍字设置为“纯红色”,如图所示。
就是将两个喜字中间的断开部分连上。从左侧形状栏中拖入一个“矩形”,设置其填充属性为“纯红色”,如图所示。
这时候我们把矩形的线条属性设置为“无”即可,如图所示。
再将这个设置好的矩形拖动到囍字断开的部分,加以填充掩饰即可。
这时候,我们就可以看到一个简略的“囍”字贴纸了。
根据上文描述的Microsoft Office Visio绘制红色双喜喜庆窗花的详细流程介绍,你们是不是都明白了呀!
办公教程总结
以上是为您收集整理的【Microsoft Office Visio绘制红色双喜喜庆窗花的操作教程】办公软件教程的全部内容,希望文章能够帮你了解办公软件教程Microsoft Office Visio绘制红色双喜喜庆窗花的操作教程。
如果觉得办公软件教程内容还不错,欢迎将网站推荐给好友。