在Word中实现逆页打印的方法(图文)
办公教程导读
收集整理了【在Word中实现逆页打印的方法(图文)】办公软件教程,小编现在分享给大家,供广大互联网技能从业者学习和参考。文章包含1270字,纯文字阅读大概需要2分钟。
办公教程内容图文
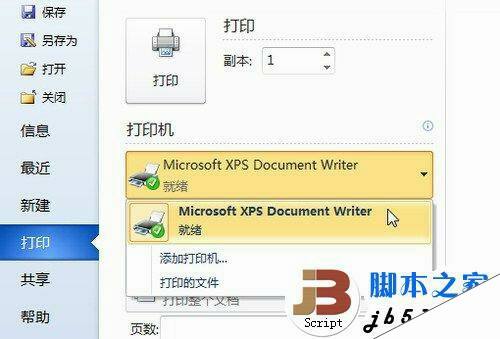
Word高手不传秘技轻松实现逆页序打印
二、打印文本框里的内容
有时在文本框中输入的内容,在打印的时候无法打印出来,解决的方法其实很简单,只要将文本框转换为图文框,就能对框里的内容进行打印了。具体操作:选中文本框单击右键,然后选择“设置文本框格式”,在弹出的对话框中选择“转换为图文框”即可。
三、打印附加信息
如果你希望在将要打印出来的文档里包含该文档的属性、批注等信息。那就点击Word的“文件”菜单,调出“打印”对话框再点击“选项”。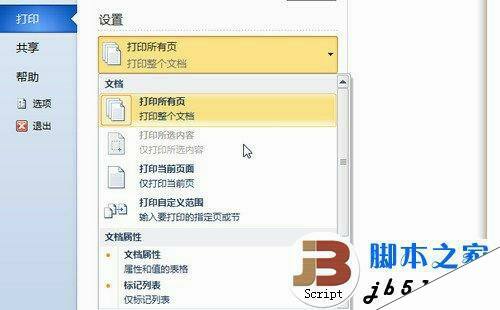
在“打印文档的附加信息”栏里选择你要的附加信息,如该文档的属性、域代码等。设置完成后点击确定,就可以开始打印了。如果你不希望打印这些不必要的附加信息,不选中该项即可。
四、在一张纸上打印一篇多页的文档
这种方法可以节省纸张,具体操作:单击“文件”/“打印”,在“显示比例”下“每页的版数”框中,单击所需选项。例如,要在一张纸上打印一篇四页的文档,可单击“4版”选项。
五、逆页序打印
多页的文档需要打印,按照Word中的默认设置总是从第一页打印到最后一页,所以整篇文档打印完后是最后一贝在最上面,第一页在最下面,这样我们又要手工将所有的页逆序整理一遍,十分麻烦。其实我们在打印前只要先在“工具”/“选项”/“打印”选项卡中选中“逆页序打印”,即可在打印时按逆序从最后一页打印到第一页,这样,打印完后所有的页是顺序排列的。
六、一次打印多篇文档
如果你需要打印的文档不止一个,又想通过一次操作把几个文档依次打印出来,单击“打开”按钮,在“打开”对话框的文件夹列表中找到并打开包含要打印的文档的文件夹,选择要打印的多个文档,然后单击“打开”对话框右上角的“工具”菜单,选择“打印”命令即可。
七、只打印选定的内容
要想只打印文章的一部分内容,在用Word打印以前,首先要选定需要打印的部分文档,然后单击“文件”/“打印”,再单击“选定的内容”选项。这样就会只打印你所选定的内容了。
八、后台打印
利用后台打印可以在打印文档的同时使用其他应用程序,从而提高工作效率。启动“后台打印”的方法是:点击Word的“文件”/“打印”,再点击“选项”选中“后台打印”即可。
以上所有的打印问题都是针对在Word中的,所以对于常使用Word的人来说不失为一个很好的打印方法总结,用到哪一种时都不用说自己不会了,也会让别人刮目相看的。
办公教程总结
以上是为您收集整理的【在Word中实现逆页打印的方法(图文)】办公软件教程的全部内容,希望文章能够帮你了解办公软件教程在Word中实现逆页打印的方法(图文)。
如果觉得办公软件教程内容还不错,欢迎将网站推荐给好友。