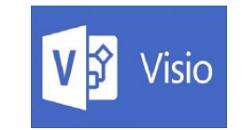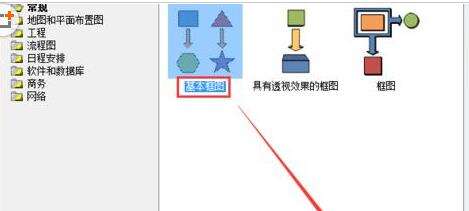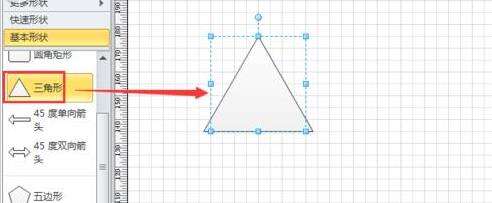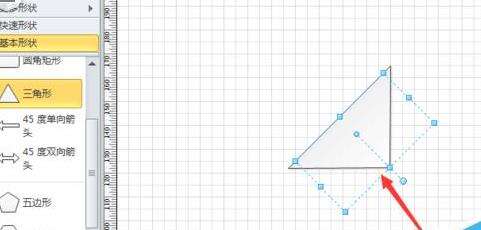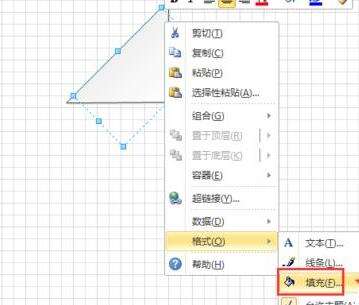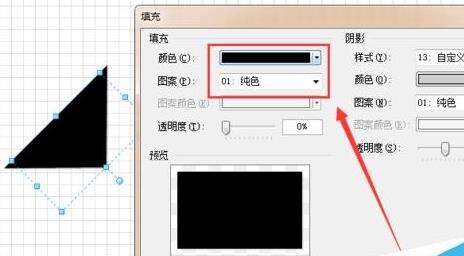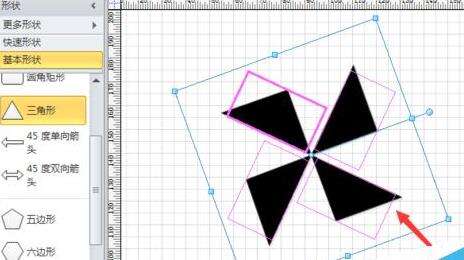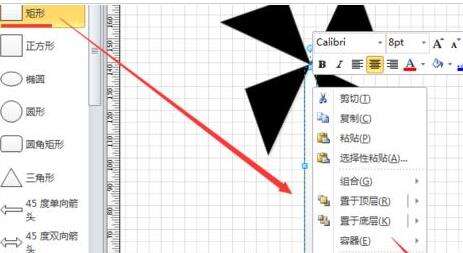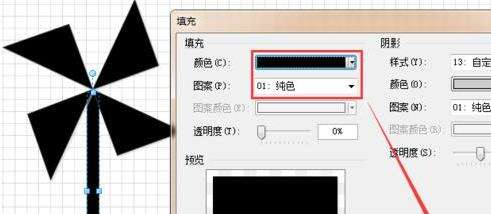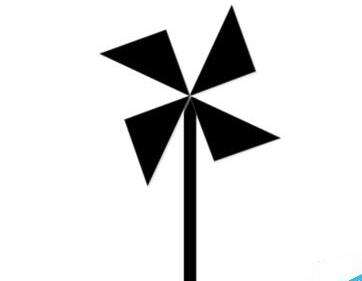Microsoft Office Visio绘制风车的操作教程
办公教程导读
收集整理了【Microsoft Office Visio绘制风车的操作教程】办公软件教程,小编现在分享给大家,供广大互联网技能从业者学习和参考。文章包含467字,纯文字阅读大概需要1分钟。
办公教程内容图文
首先我们打开Microsoft Office Visio软件,新建一个“基本框图”工程文件,如图所示。
然后我们从左侧形状栏中拖入一个“三角形”形状,并调整其为直角三角形,如图所示。
接着我们选中三角形,单击鼠标右键,选择“格式”-“填充”选项,将其填充为纯色黑色,如图所示。
再复制粘贴这个三角形,将其摆置成如图所示的样式,成风车状。
接着从左侧拖入一个“矩形”形状,单击鼠标右键,选择“格式”-“填充”选项,将其填充为“黑色”,如图所示。
修改好以后,调整矩形的大小和位置,即可看到如图所示风车绘制完成了。
方法很简单,就是基本形状的属性调整及合理组合,多尝试几次就能掌握了。
看完了上文为你们描述的Microsoft Office Visio绘制风车的具体操作流程,你们应该都学会了吧!
办公教程总结
以上是为您收集整理的【Microsoft Office Visio绘制风车的操作教程】办公软件教程的全部内容,希望文章能够帮你了解办公软件教程Microsoft Office Visio绘制风车的操作教程。
如果觉得办公软件教程内容还不错,欢迎将网站推荐给好友。