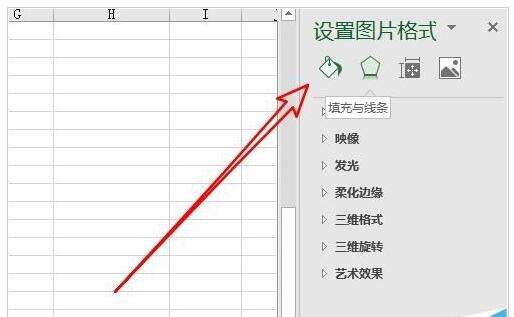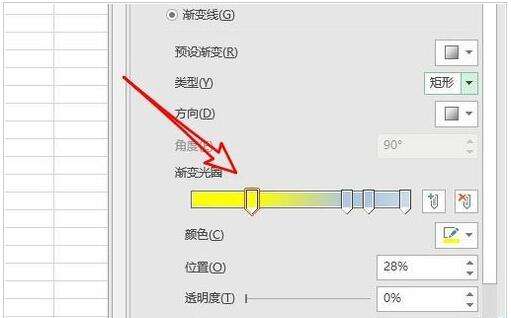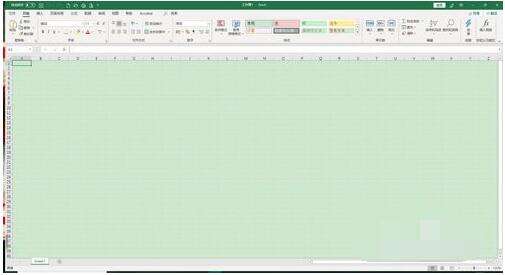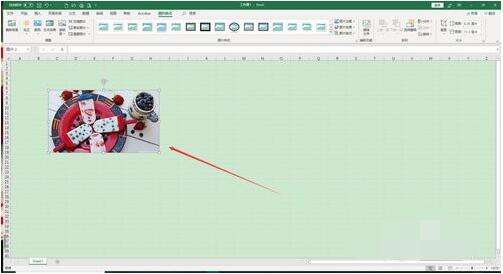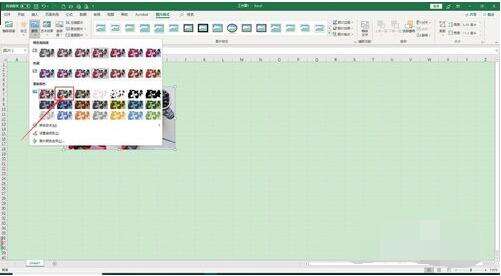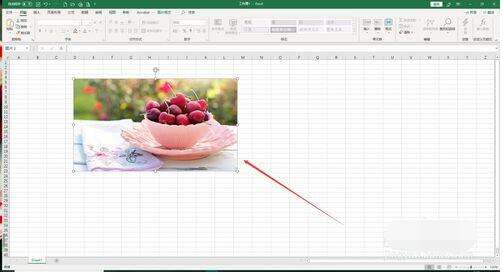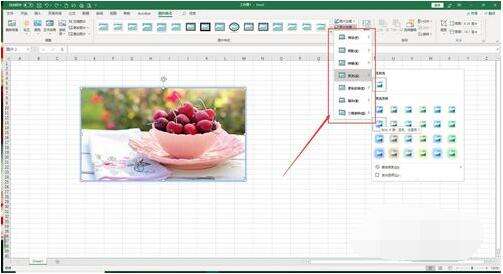Excel2019如何给图片加框 Excel2019巧妙使用图片格式有意想不到的效果
办公教程导读
收集整理了【Excel2019如何给图片加框 Excel2019巧妙使用图片格式有意想不到的效果】办公软件教程,小编现在分享给大家,供广大互联网技能从业者学习和参考。文章包含716字,纯文字阅读大概需要2分钟。
办公教程内容图文
2、右键点击图片,在弹出菜单中选择设置图片格式的菜单。
4、接着在打开的线条窗口中选择渐变线的选项。
6、这时可以看到已为图片设置好边框了。
2、点击菜单栏中的”插入“,插入一张图片
3、点击菜单栏中的”图片格式“,之后点击”颜色“,选择其中的”重新着色“,然后选择”灰色样式“
4、点击完成后可以看到图片已经设置为灰度模式
2、点击菜单栏中”图片格式“中的”图片效果“
4、点击完成后可以看到应用完”预设12“后的效果图
办公教程总结
以上是为您收集整理的【Excel2019如何给图片加框 Excel2019巧妙使用图片格式有意想不到的效果】办公软件教程的全部内容,希望文章能够帮你了解办公软件教程Excel2019如何给图片加框 Excel2019巧妙使用图片格式有意想不到的效果。
如果觉得办公软件教程内容还不错,欢迎将网站推荐给好友。