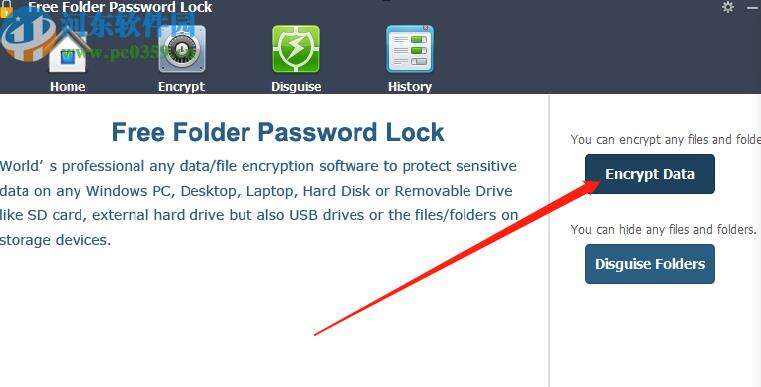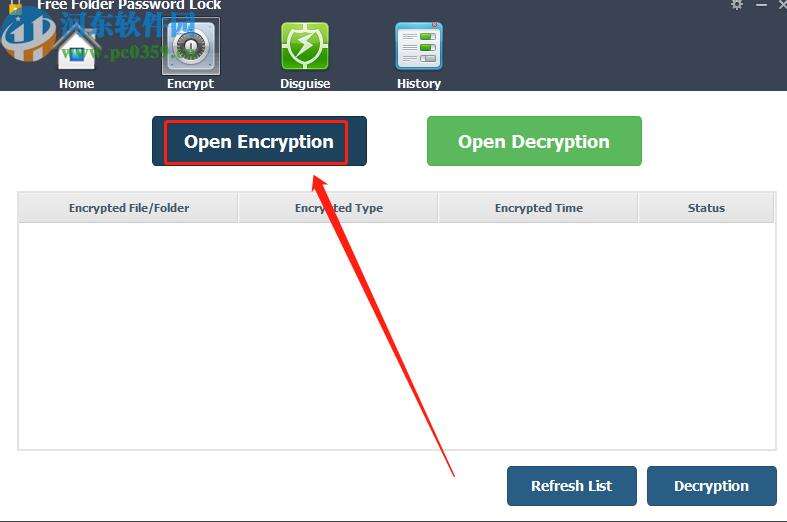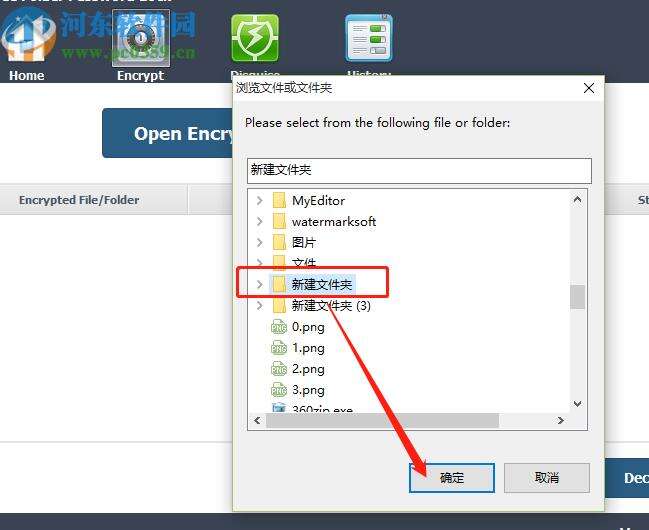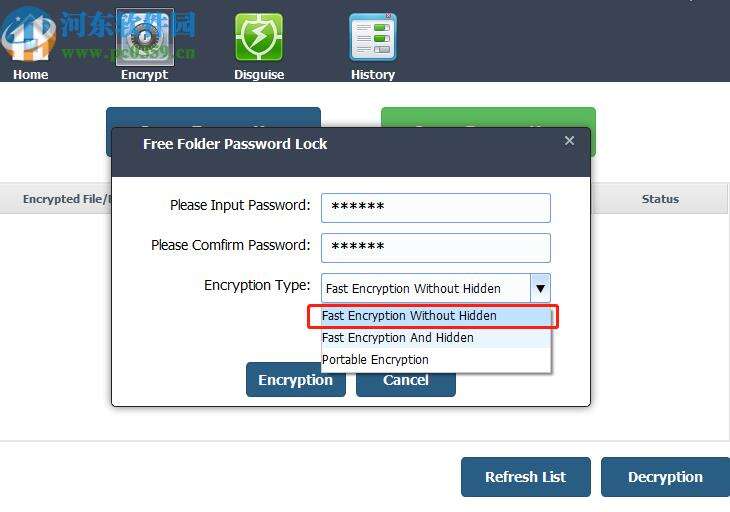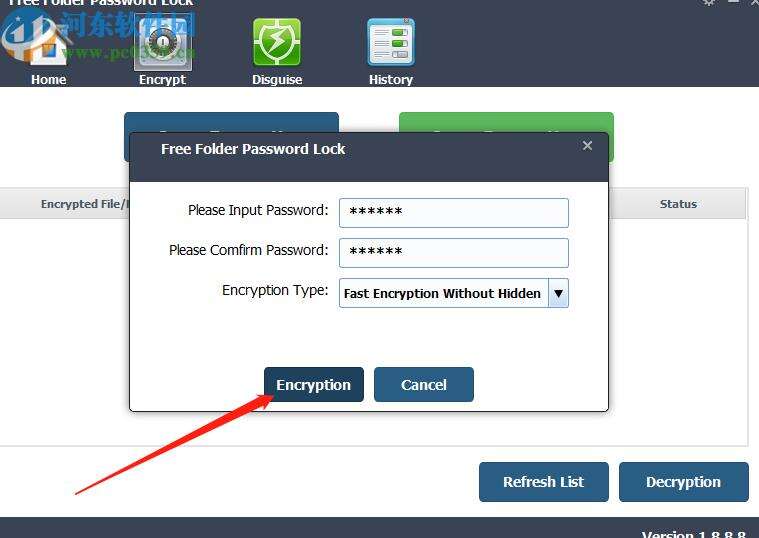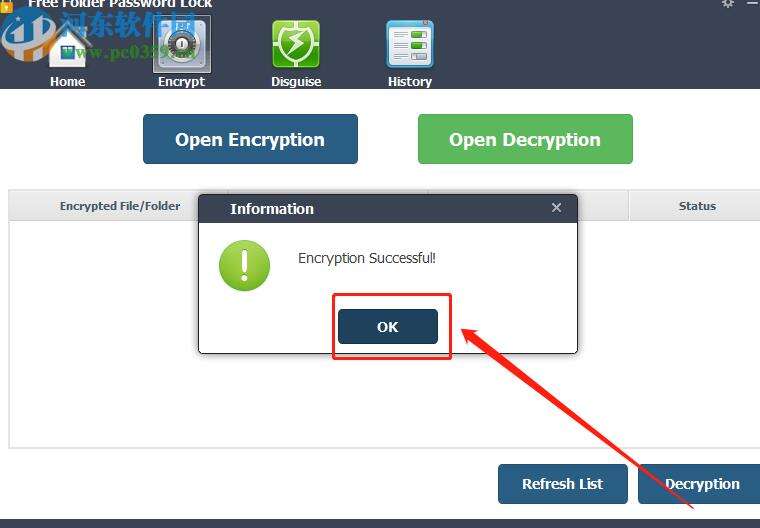Free Folder Password Lock加密文件夹的方法
办公教程导读
收集整理了【Free Folder Password Lock加密文件夹的方法】办公软件教程,小编现在分享给大家,供广大互联网技能从业者学习和参考。文章包含369字,纯文字阅读大概需要1分钟。
办公教程内容图文
2.点击加密功能之后下一步就是进入到下图所示的界面,我们点击界面中的Open Encryption这个按钮即可打开选择要加密的文件夹。
3.打开选择文件夹的界面之后,我们在其中找到要加密的那一个文件夹,选中之后点击下方的确定按钮。
4.点击确定之后紧接着就会出现让我们填写密码的界面了,第一个选项输入密码之后第二个选项是确认一遍输入的密码,第三个选项可以选择加密的类型。
5.都设置完成之后我们就可以点击这个窗口上的Encryption这个按钮来执行加密操作了。
6.等到软件成功将文件夹加密之后,我们就可以在界面中看到软件返回的加密成功的提示了,这时我们再打开这个文件夹的话是需要输入密码才能打开的。
办公教程总结
以上是为您收集整理的【Free Folder Password Lock加密文件夹的方法】办公软件教程的全部内容,希望文章能够帮你了解办公软件教程Free Folder Password Lock加密文件夹的方法。
如果觉得办公软件教程内容还不错,欢迎将网站推荐给好友。