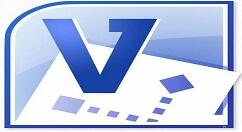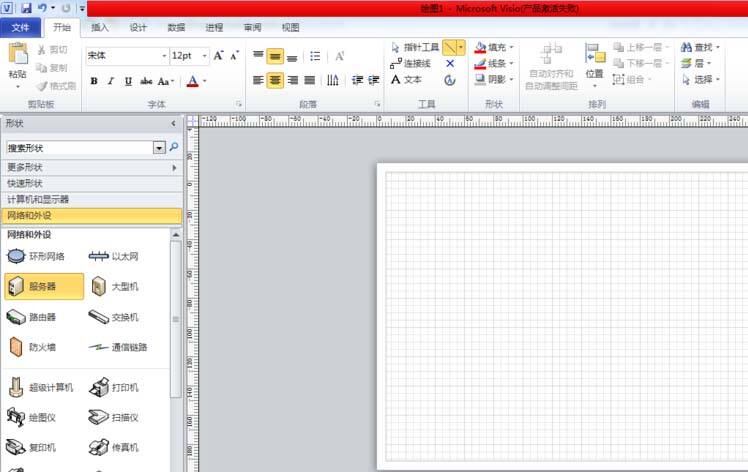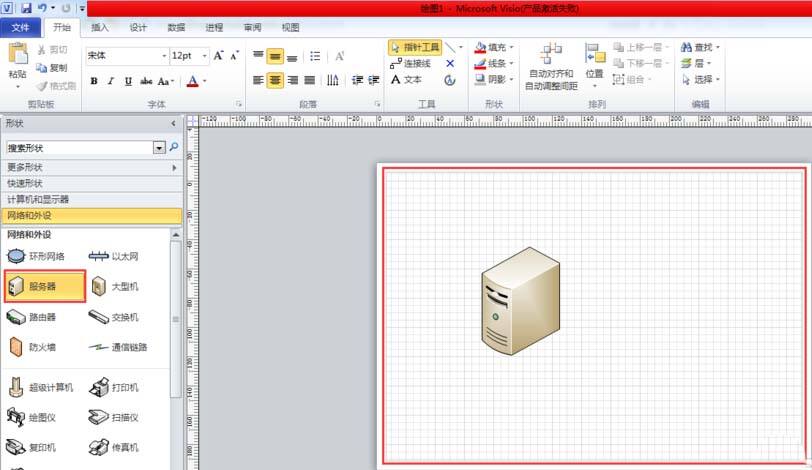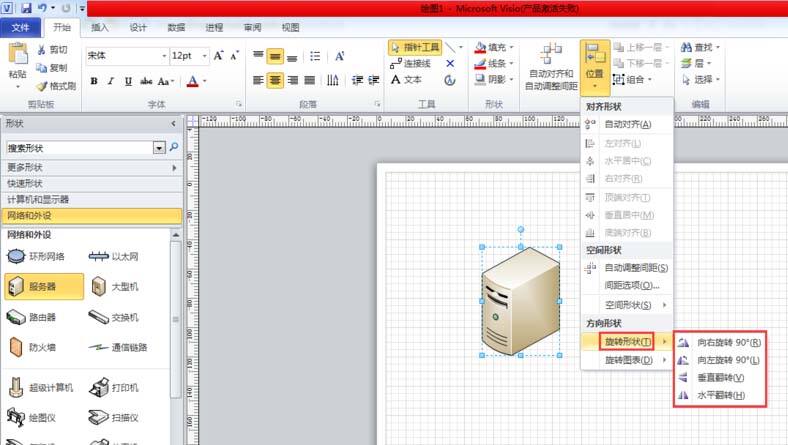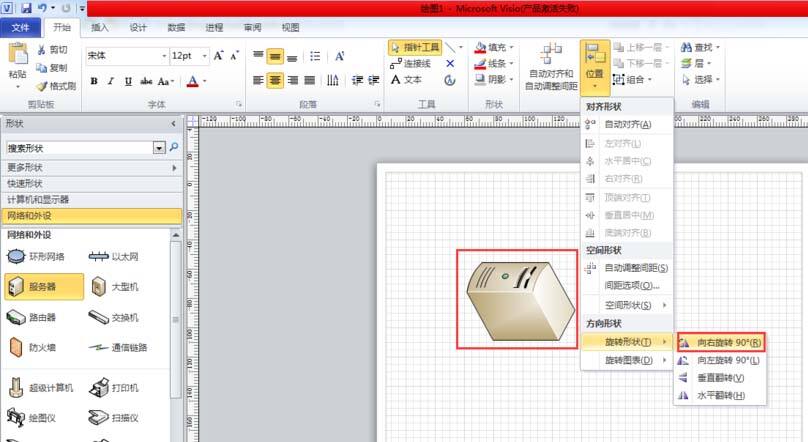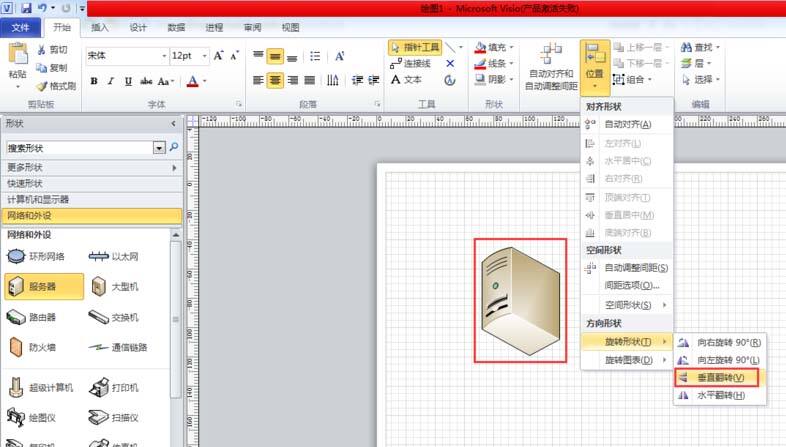Microsoft Office Visio翻转图形的具体步骤介绍
办公教程导读
收集整理了【Microsoft Office Visio翻转图形的具体步骤介绍】办公软件教程,小编现在分享给大家,供广大互联网技能从业者学习和参考。文章包含452字,纯文字阅读大概需要1分钟。
办公教程内容图文
我们首先打开Microsoft Office Visio软件,新建空白页
然后我们从右侧形状窗口选择一个拖行拖到绘图界面,并调整图形的大小,方便看到图形翻转的演示效果。
接着我们选取该图形,点击开始工具栏里的位置选项,弹出下拉菜单,选择旋转形状,并打开选择形状下拉菜单,即可看到图形旋转选项了。
再点击向右旋转90度,刚刚选取的图形就会向右旋转90度角。
这时我们点击垂直翻转或水平翻转,选取的图形就会进行垂直翻转或水平翻转。
最后值得注意的是,选取图形之后,用鼠标拖到图形上方的旋转按钮,也可实现图像任意角度的旋转功能,但无法实现图像翻转。
根据上文为你们描述的Microsoft Office Visio翻转图形的具体步骤介绍,你们是不是都学会了呀!
办公教程总结
以上是为您收集整理的【Microsoft Office Visio翻转图形的具体步骤介绍】办公软件教程的全部内容,希望文章能够帮你了解办公软件教程Microsoft Office Visio翻转图形的具体步骤介绍。
如果觉得办公软件教程内容还不错,欢迎将网站推荐给好友。