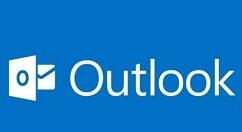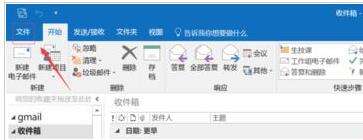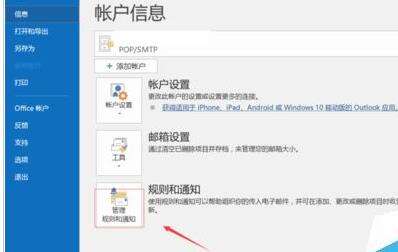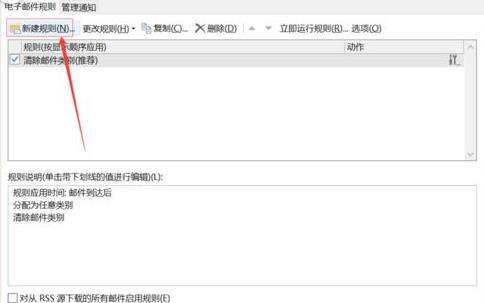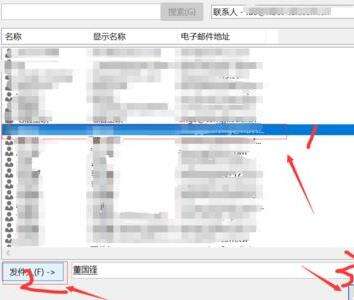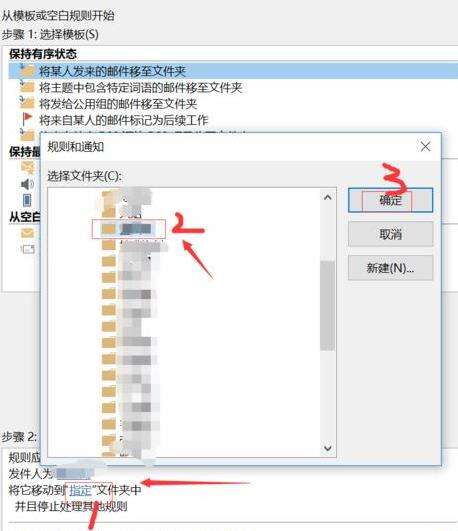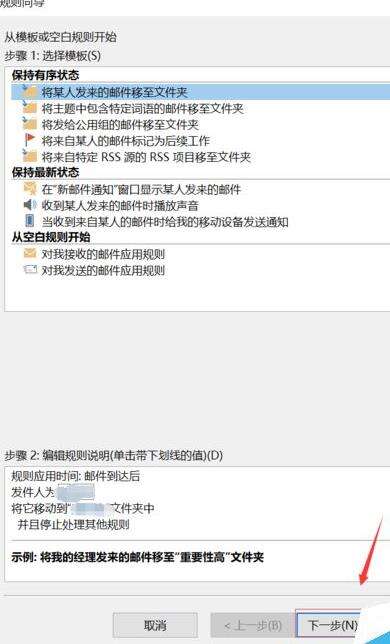Microsoft Office Outlook更改邮件送达位置的操作教程
办公教程导读
收集整理了【Microsoft Office Outlook更改邮件送达位置的操作教程 】办公软件教程,小编现在分享给大家,供广大互联网技能从业者学习和参考。文章包含404字,纯文字阅读大概需要1分钟。
办公教程内容图文
我们先打开Microsoft Office Outlook(微软邮箱),点击文件,如下图所示
然后进入文件选项,点击管理规则和通知,如下图所示
接着我们点击新建规则,如下图所示
这时我们点击上方的将某人发邮件移至某个文件夹,点击个人或组,如下图所示
再选择你要操作的发件人,如下图所示
接着需要选择你要移至的文件夹,如下图所示
最后我们编辑规则成功,点击完成按钮,以后这个发件人的邮件到达后悔自动归类到你指定的文件夹,如下图所示
根据上文讲解的Microsoft Office
Outlook(微软邮箱)更改邮件送达位置的详细操作方法,相信在座的各位应该都学会更改的方法了吧!
办公教程总结
以上是为您收集整理的【Microsoft Office Outlook更改邮件送达位置的操作教程 】办公软件教程的全部内容,希望文章能够帮你了解办公软件教程Microsoft Office Outlook更改邮件送达位置的操作教程 。
如果觉得办公软件教程内容还不错,欢迎将网站推荐给好友。