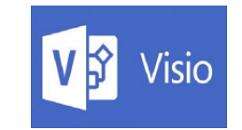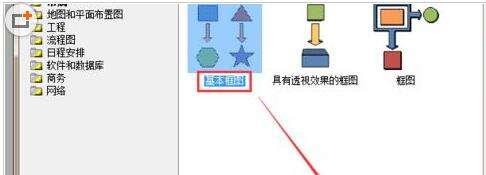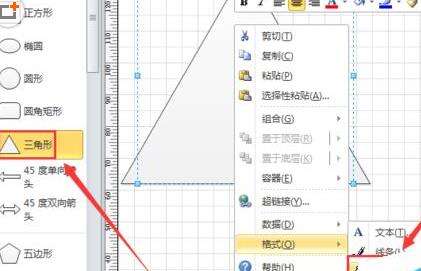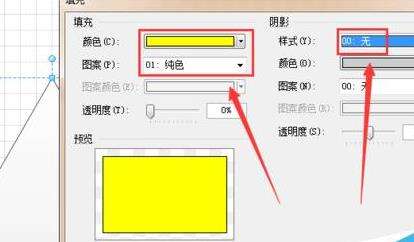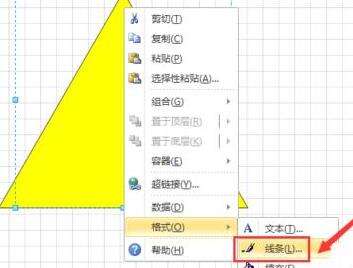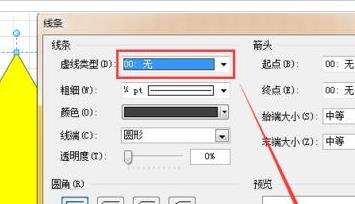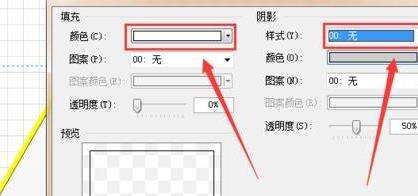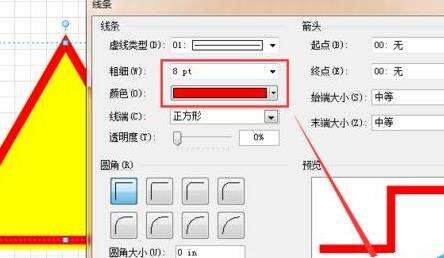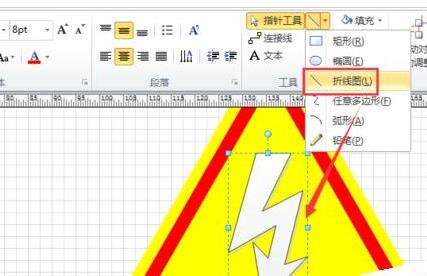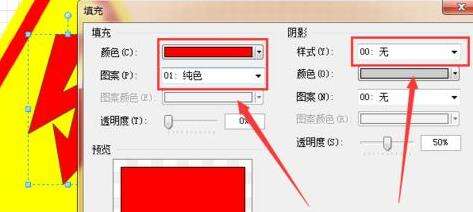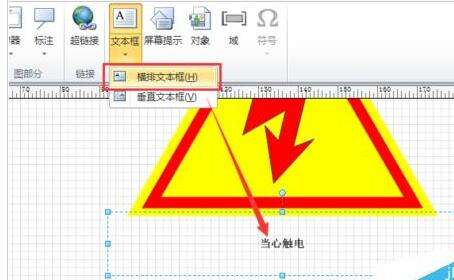Microsoft Office Visio绘制当心触电图标的相关操作
办公教程导读
收集整理了【Microsoft Office Visio绘制当心触电图标的相关操作】办公软件教程,小编现在分享给大家,供广大互联网技能从业者学习和参考。文章包含665字,纯文字阅读大概需要1分钟。
办公教程内容图文
我们需要先打开Microsoft Office Visio软件,新建一个“基本框图”工程文件,如图所示。
然后从左侧形状栏中拖入一个“三角形”,并单击鼠标右键,选择“格式”-“填充”选项,将三角形的填充颜色设置为“纯黑色”,阴影设置为“无”,如图所示。
继续单击鼠标右键,选择“格式”-“线条”,将三角形的线条设置为“无”,如图所示。
然后我们继续从左侧形状栏中拖入一个“三角形”,单击鼠标右键,选择“格式”-“填充”选项,将其填充设置为“无”,阴影也设置为“无”;此外,按照上述方式,将这个三角形的线条设置为“8pt,纯红色”,如图所示。
接着,选择上方“折线图”工具,在两个三角形中间绘制一个“闪电箭头”的样式,且绘制过程中,首尾点要重合,使整个形成为整体,如图所示。
再选中闪电箭头,单击鼠标右键,选择“格式”-“填充”选项,将其填充颜色设置为“纯红色”,阴影设置为“无”,如图所示。
这时我们选中上方“插入”-“文本框”-“横排文本框”选项,输入“当心触电”字样;同时,把字体设置为“红色、36pt、黑体”,如图所示。
最后我们将文字摆放到合适的位置,即可看到【当心触电】字样的标志,如下图所示。
根据上文为各位讲述的Microsoft Office Visio绘制当心触电图标的具体操作步骤,你们应该都学会了吧!
办公教程总结
以上是为您收集整理的【Microsoft Office Visio绘制当心触电图标的相关操作】办公软件教程的全部内容,希望文章能够帮你了解办公软件教程Microsoft Office Visio绘制当心触电图标的相关操作。
如果觉得办公软件教程内容还不错,欢迎将网站推荐给好友。